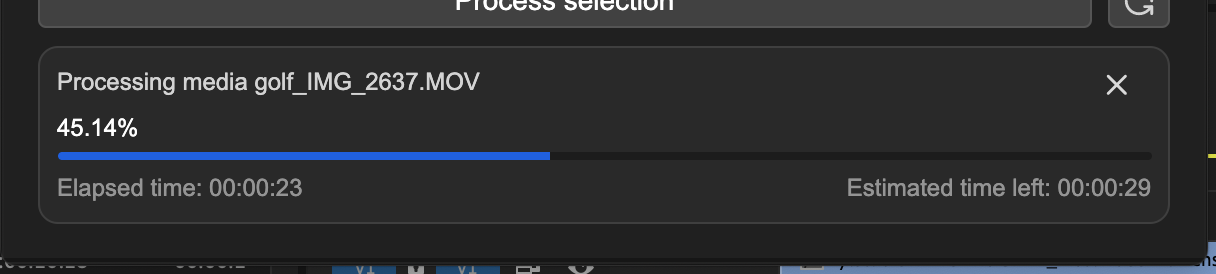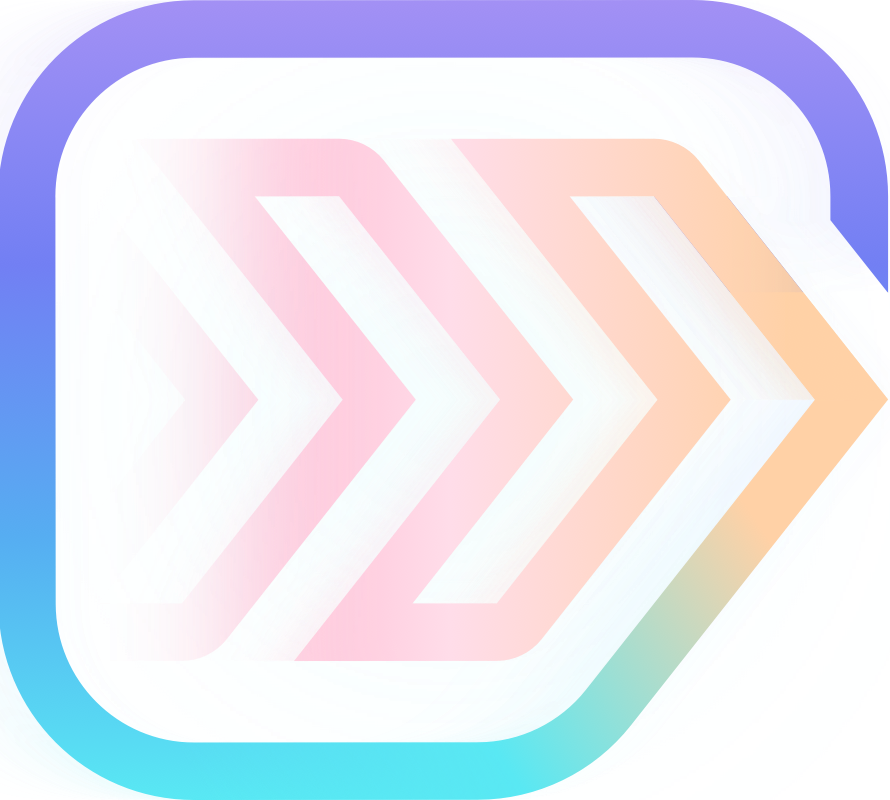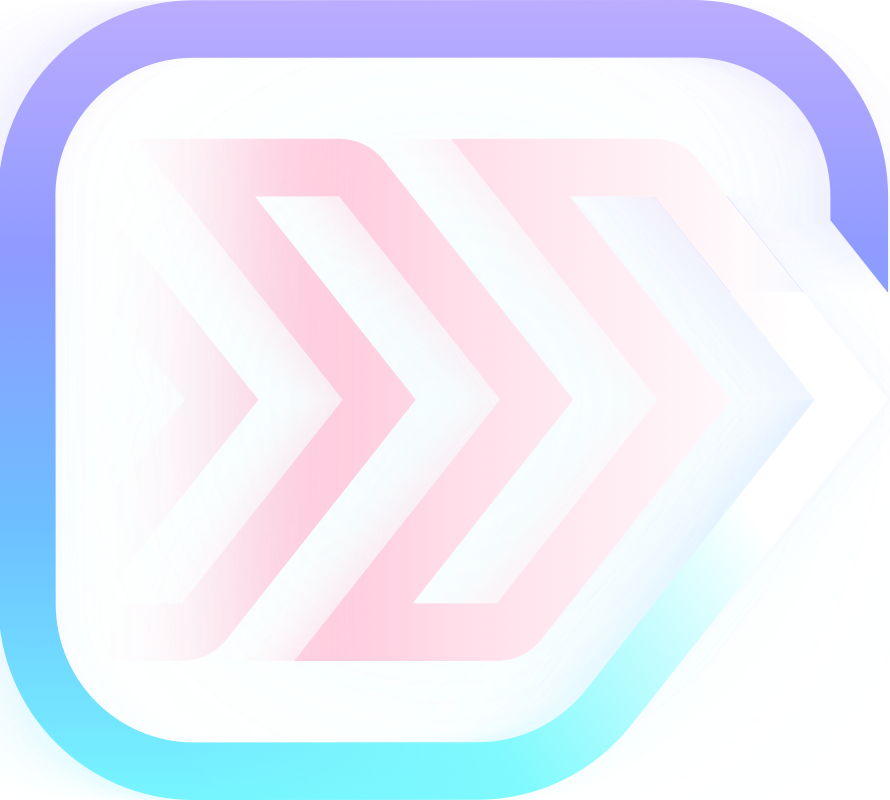#
How To Use
Warning
This documentation is a work-in-progress whilst we're currently in beta and making tweaks and changes to the user interface.
After installing Jumper for Premiere, you can access Jumper from the Window > Extensions > Jumper menu item:
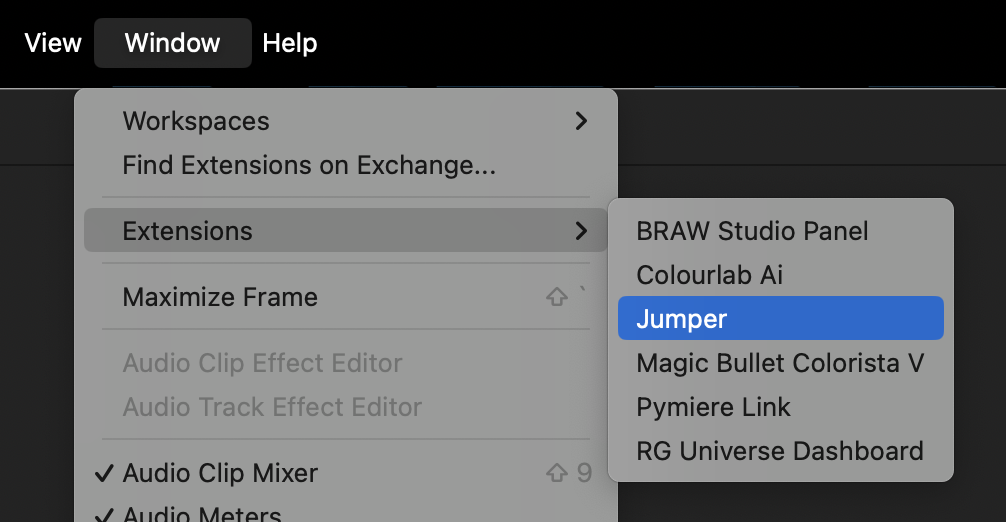
#
Visual Search
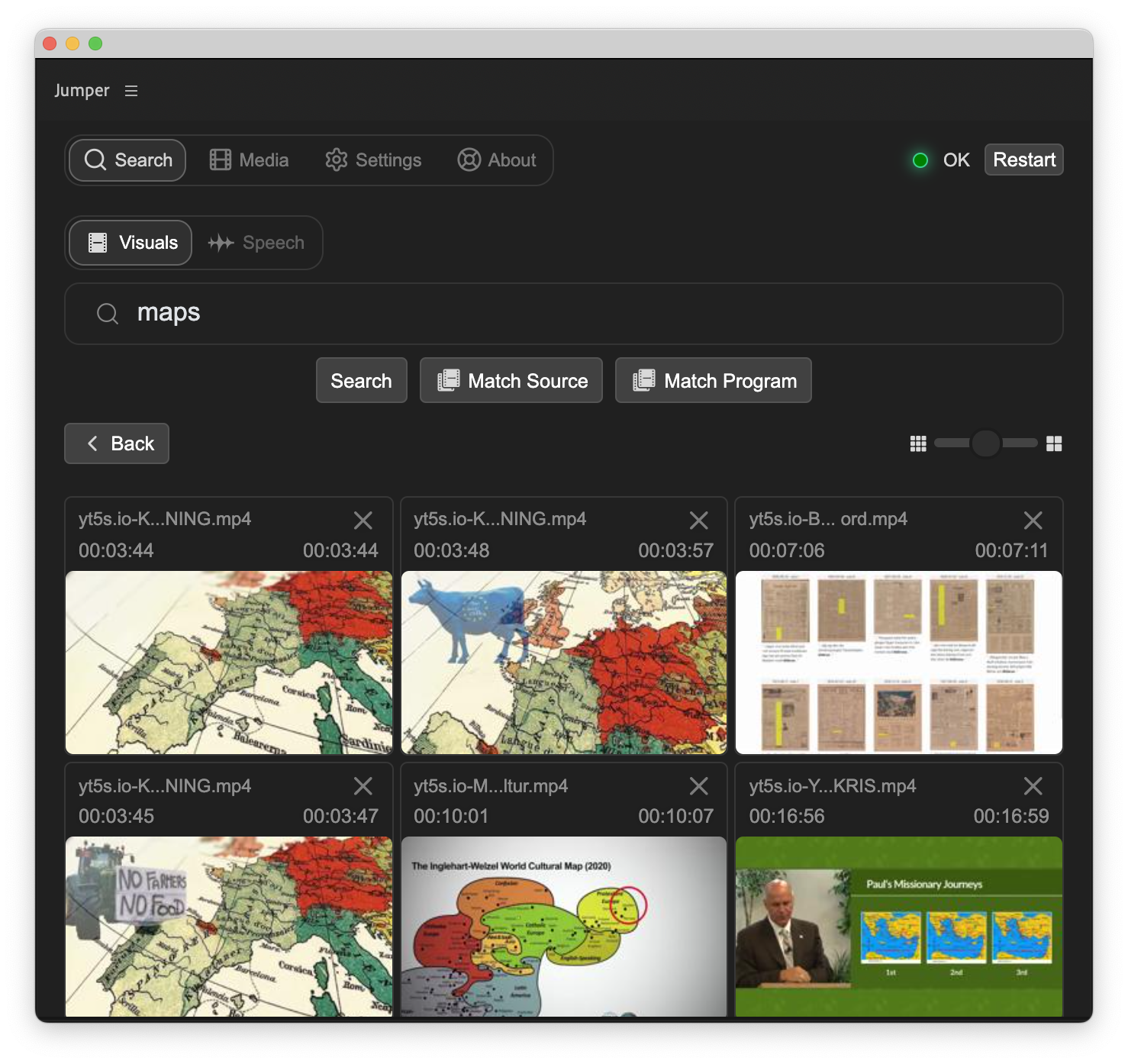
Use the Search bar to search your footage for anything, using natural language. The results will show up as thumbnails in a grid below.
Each result is a scene that Jumper deems to match your search query.
#
Visual Results
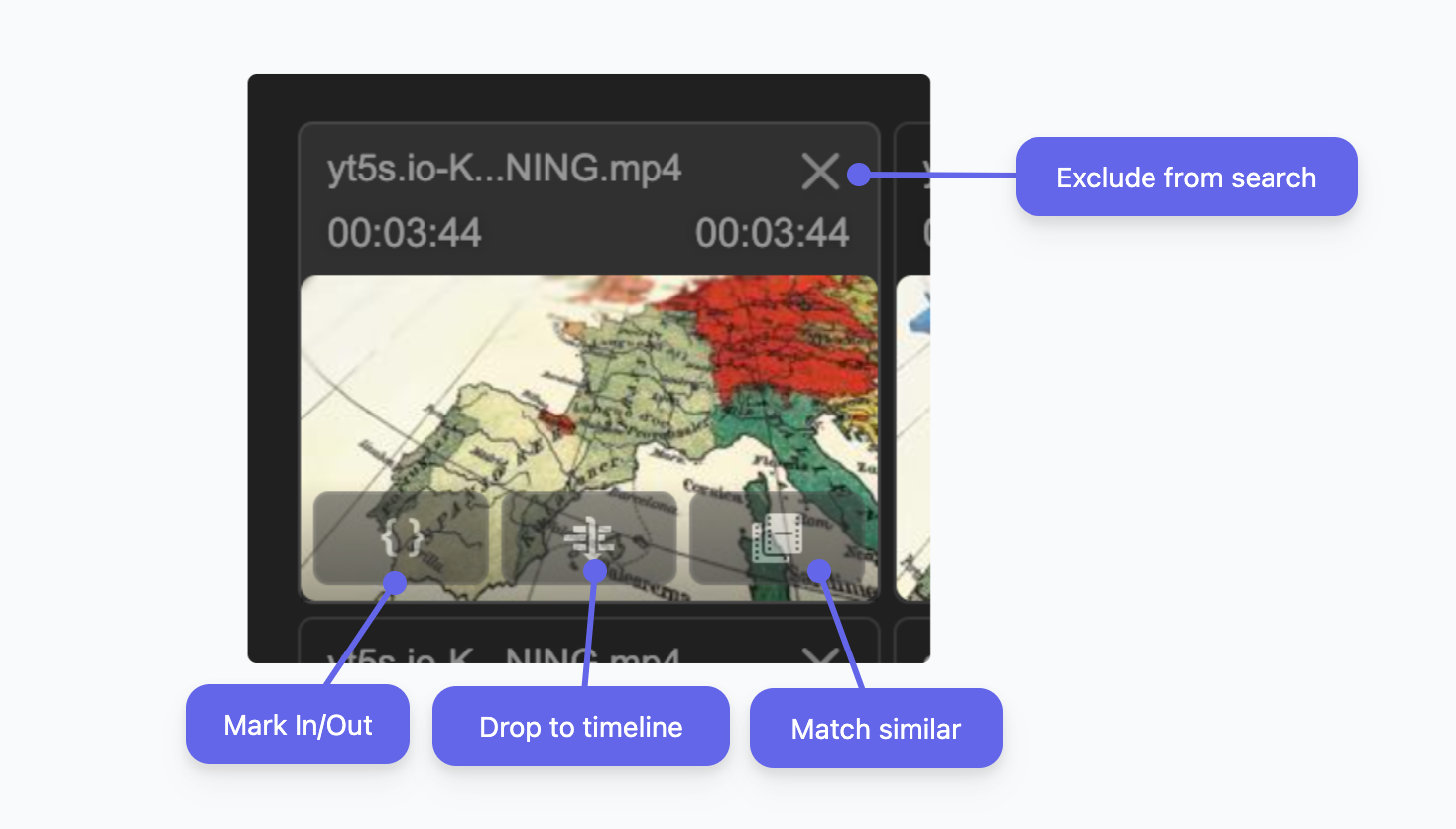
From each result thumbnail, you can
- Mark In / Out: Marks the scene with the In and Out markers
- Drop to the timeline: Insert the result on your timeline. (Configurable in settings)
- Match similar: Find scenes similar to this result
- Exclude from search: Excludes this file from the search. The file will be excluded until the next time you search.
#
Speech Search
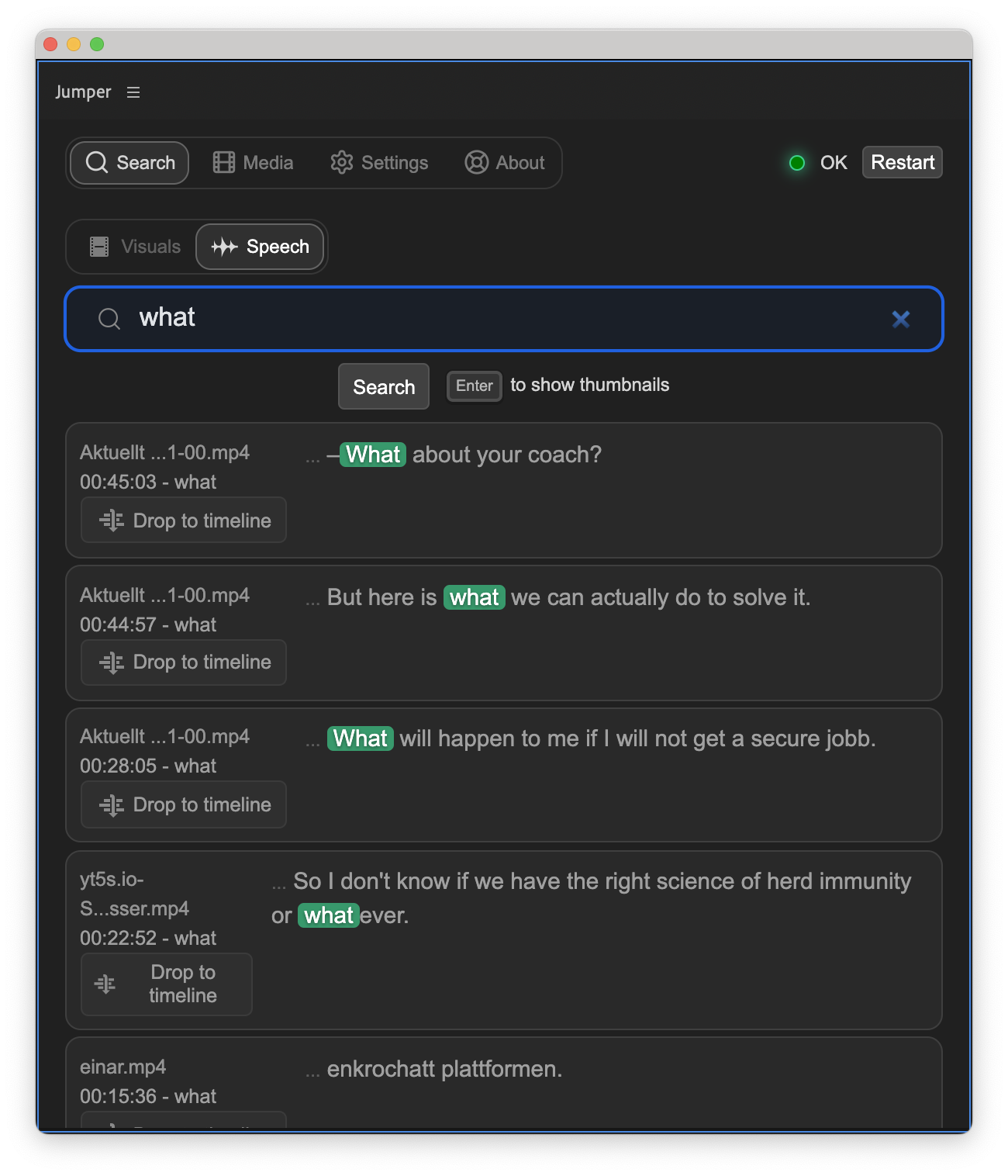
Switching to the Speech search, you can use the Search bar to search for any word or phrase. The matching results will be displayed below the search bar. Exact matches are highlighted in green.
Use the Drop to timeline button to insert the clip to the timeline.
You can see thumbnails of the clips by pressing RETURN (or waiting a brief moment).
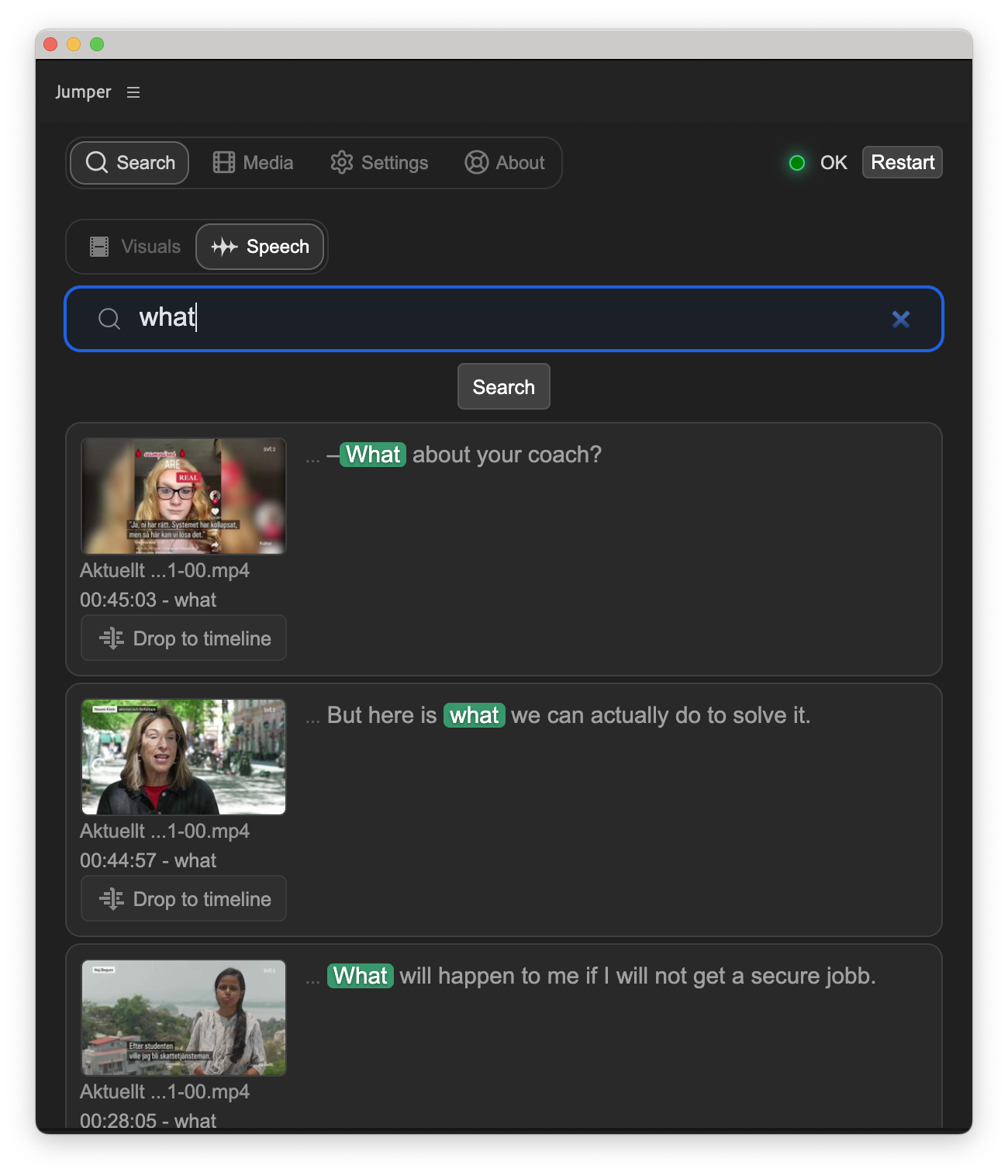
#
Media
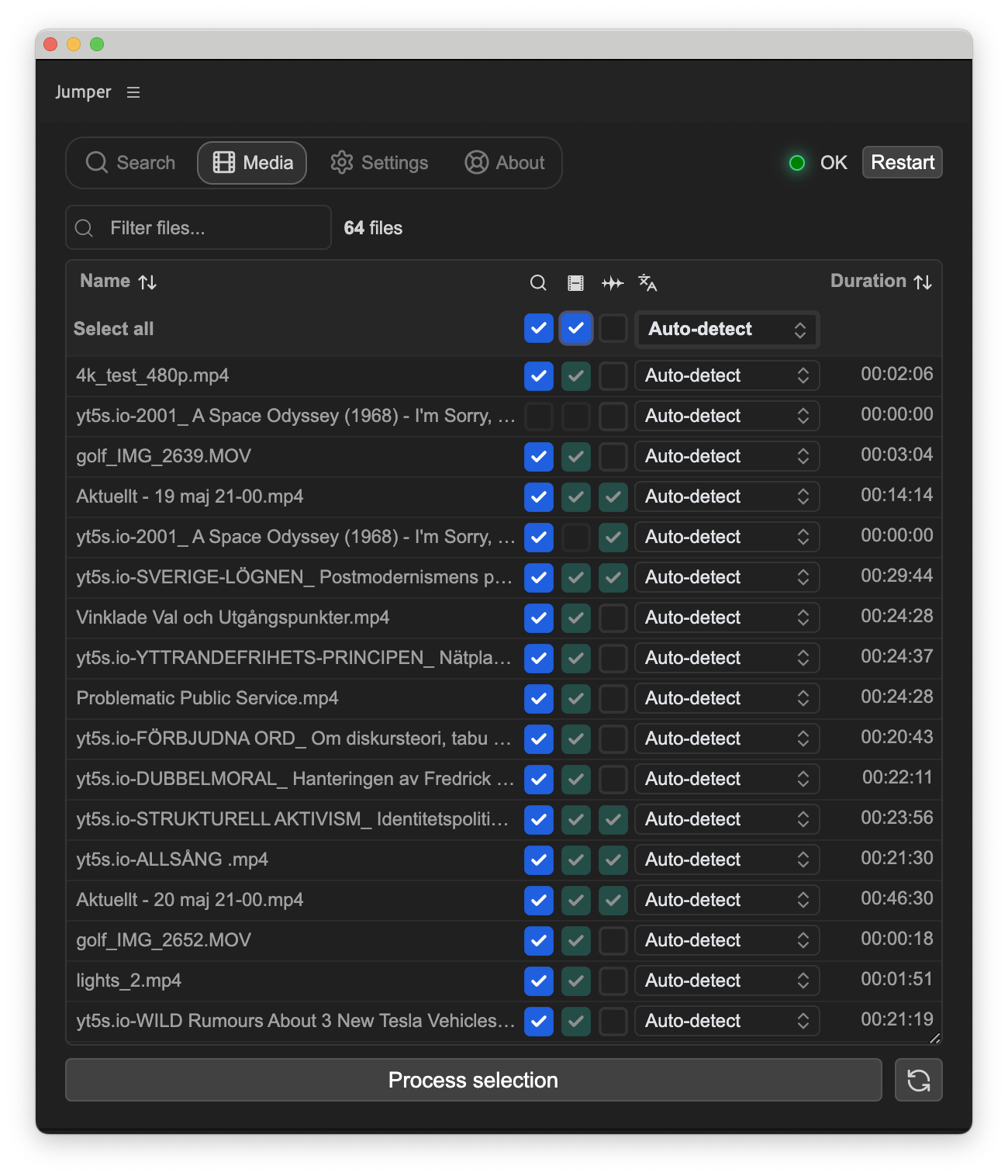
The Media tab is where you control and manage the processing and search inclusion of your media files.
The media table shows:
- File name
- Include in search checkbox: Selected means this file will be included for visuals or speech search
- Mark for visual processing checkbox: Mark to select for visual processing, green check means it is already processed
- Mark for speech processing checkbox: Mark to select for speech processing, green check means already processed
- Language selection: Which language to use in speech-to-text processing processing (transcriptions), defaults to
Auto-detect - Duration: The duration of the media file
Use the Select All row to bulk select or bulk set language.
#
Processing
After you have selected media files for visual and/or speech processing, you need to process the files in order to search. Press the Process selection button to start the processing.