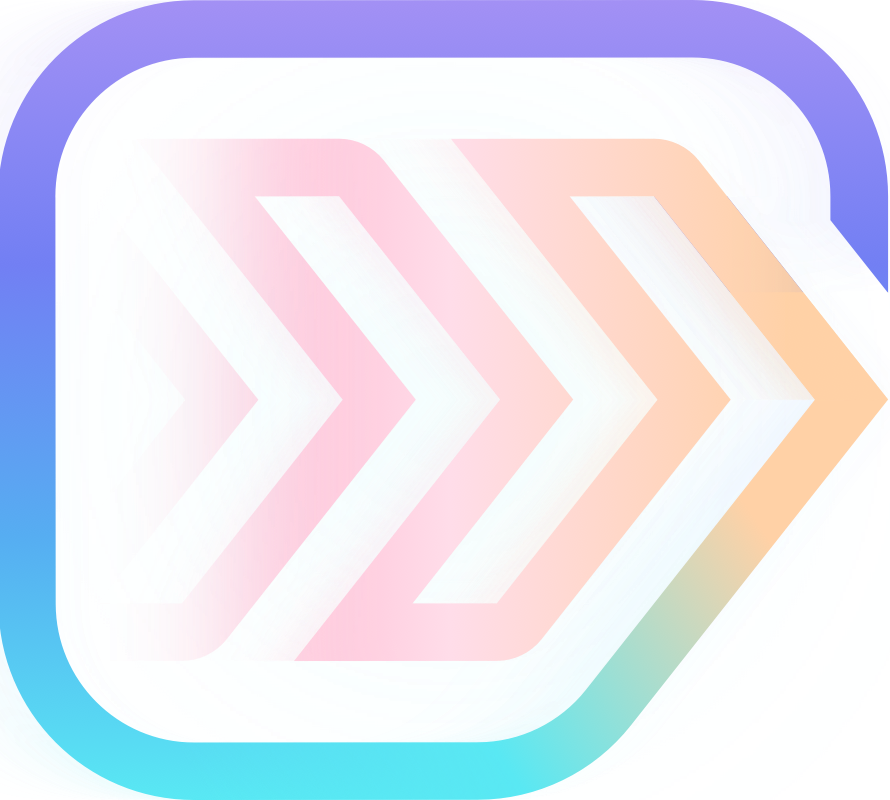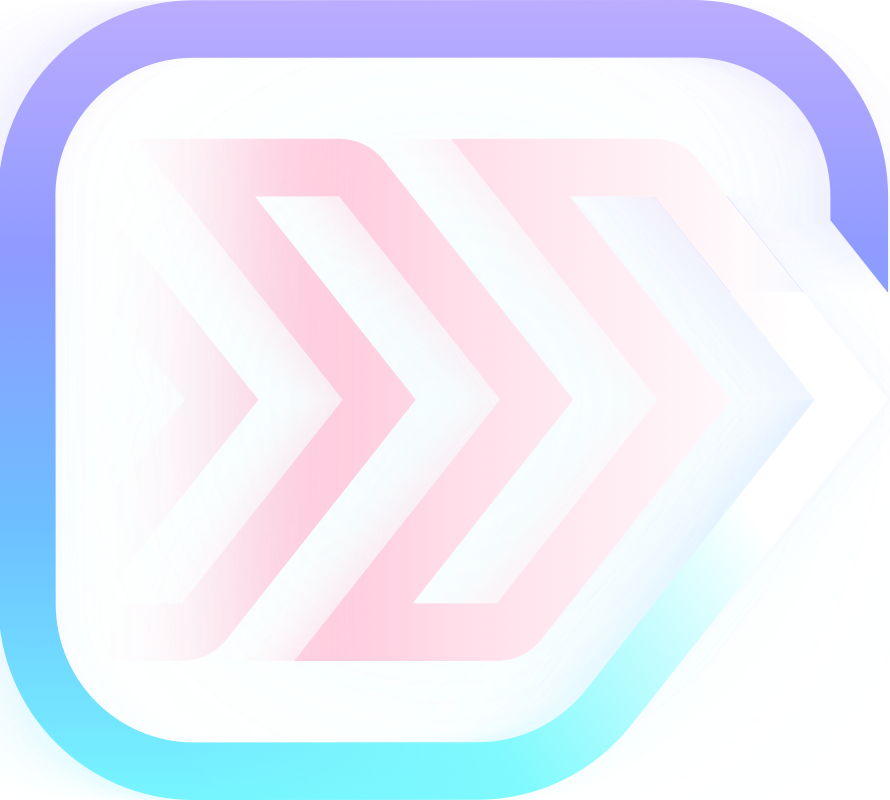#
How To Use
Paste Timecode
For the best experience, make sure you assign Paste Timecode to a shortcut key.
If you're using Final Cut Pro 11 or later, there is already a default shortcut key.
Learn more here.
After installing Jumper for Final Cut Pro, you can access Jumper from the Workflow Extension toolbar icon:
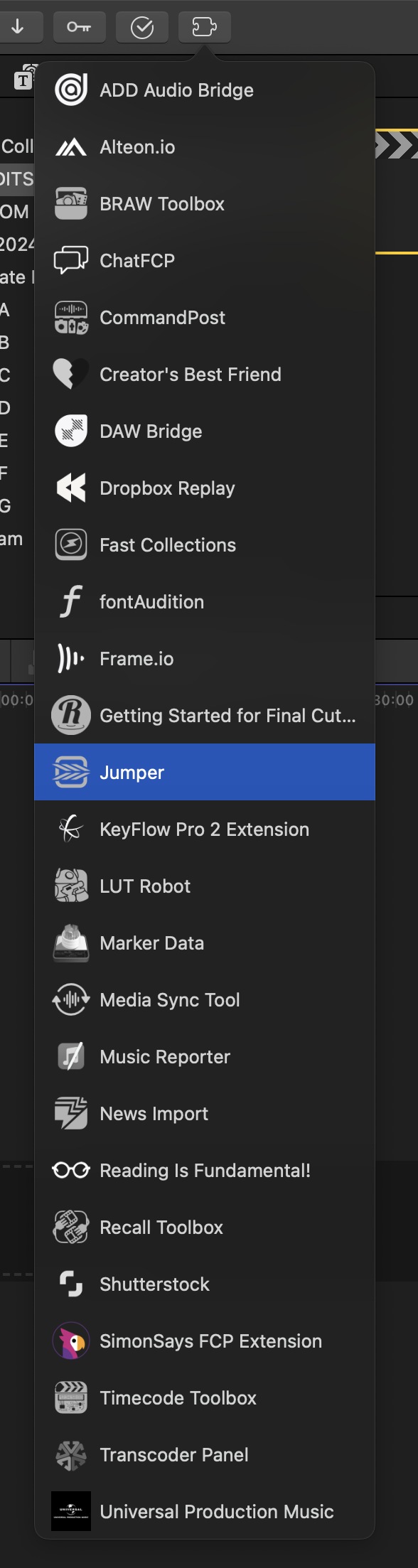
And from the Window > Extensions > Jumper menu item:
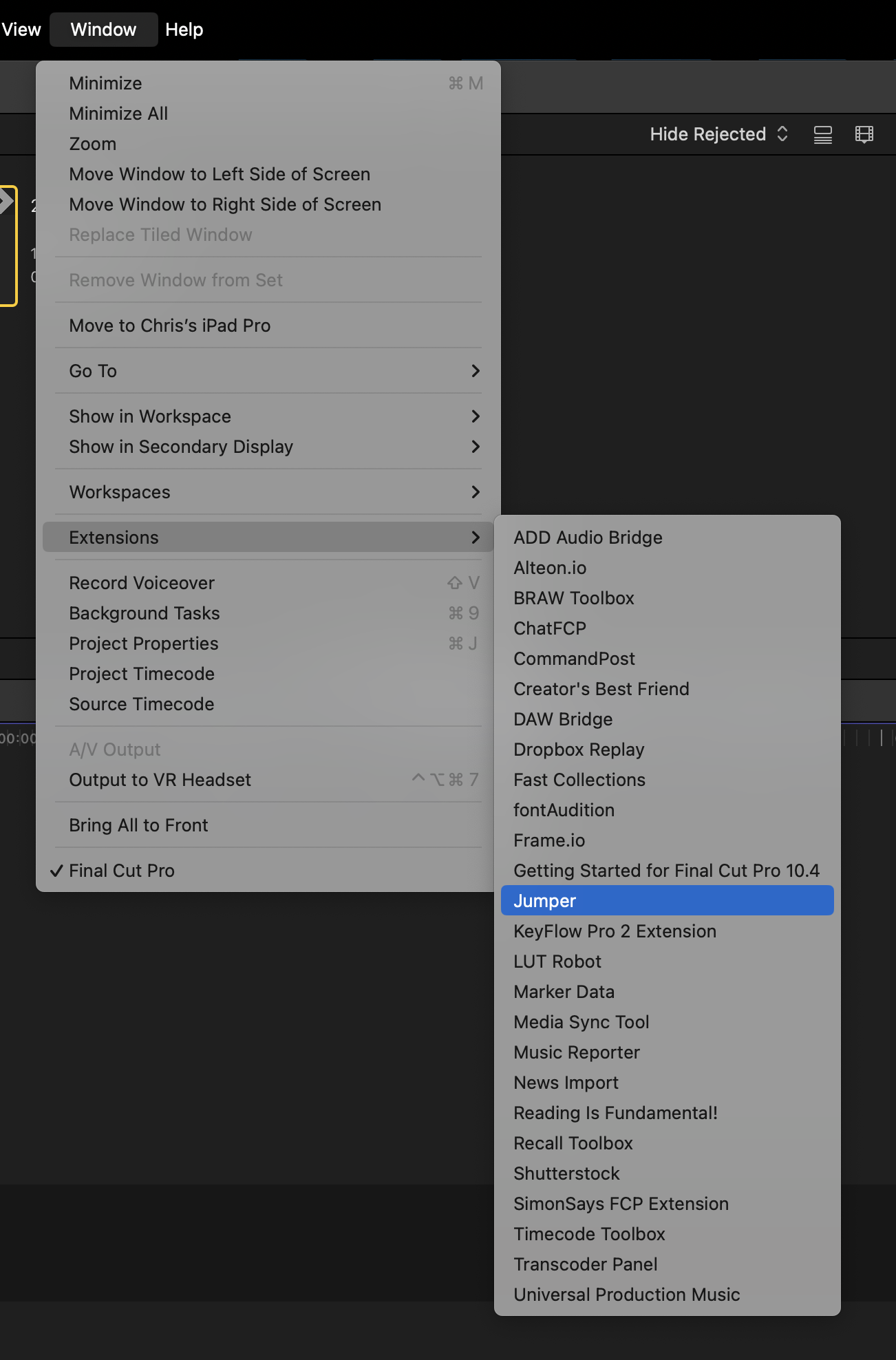
When you launch Jumper for the first time it will look like this:
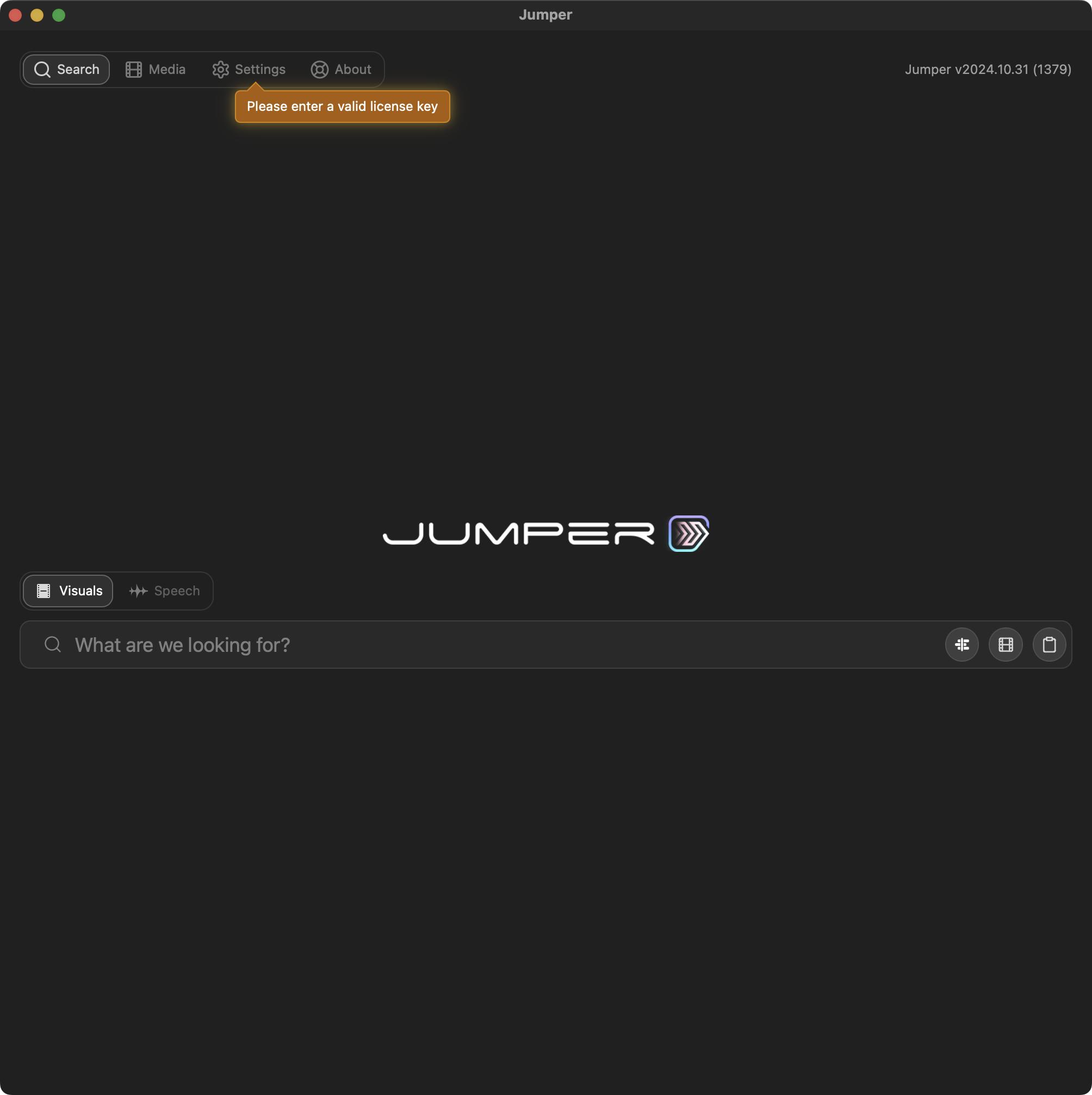
The first thing you need to do is enter your License Key, so head on over to the Settings page, and click the Paste button.
It's slightly strange, but due to macOS's security and sandboxing precautions, you'll need to press another little Paste popup:
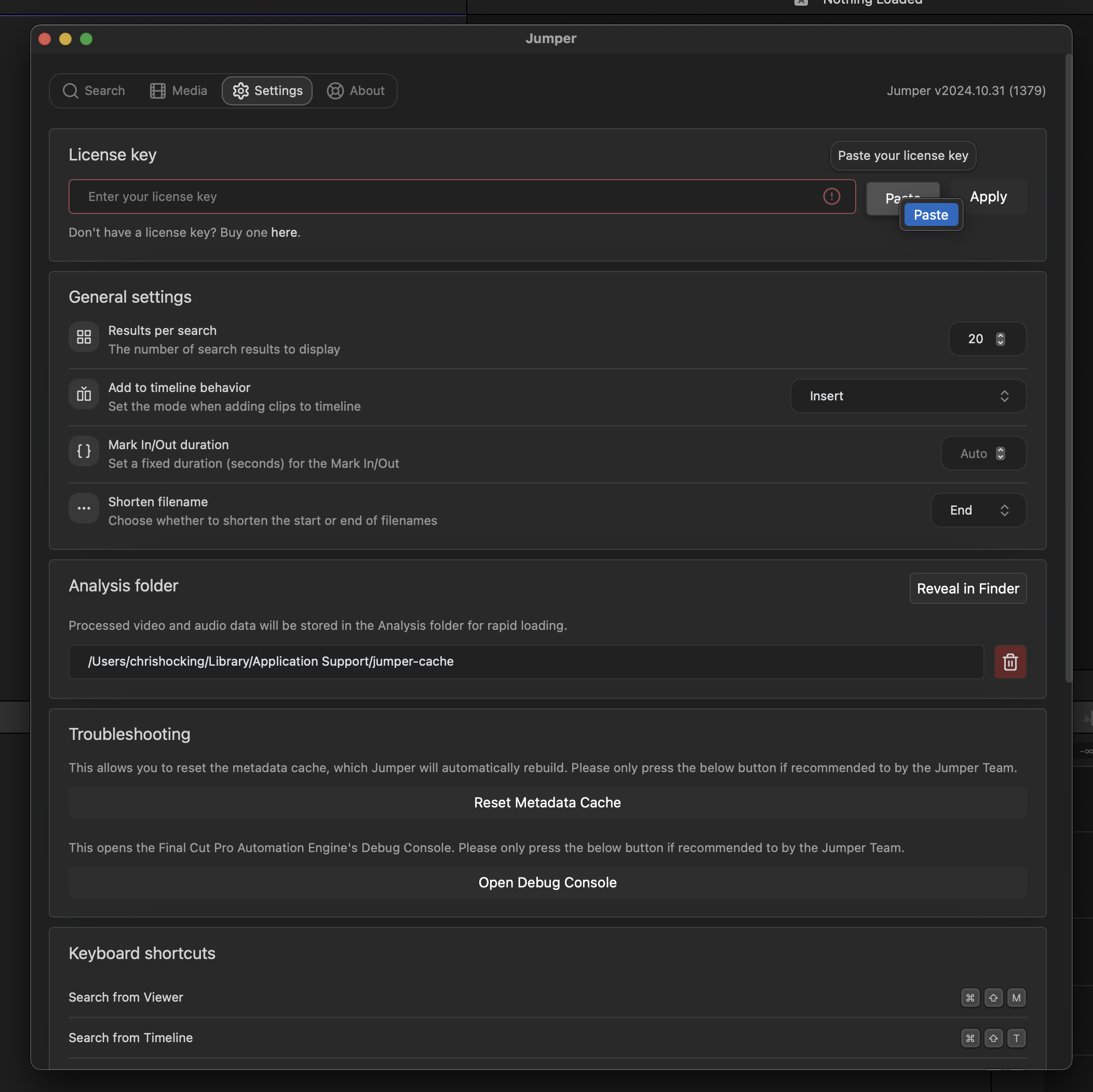
You'll see a Applying license key from pasteboard... message:
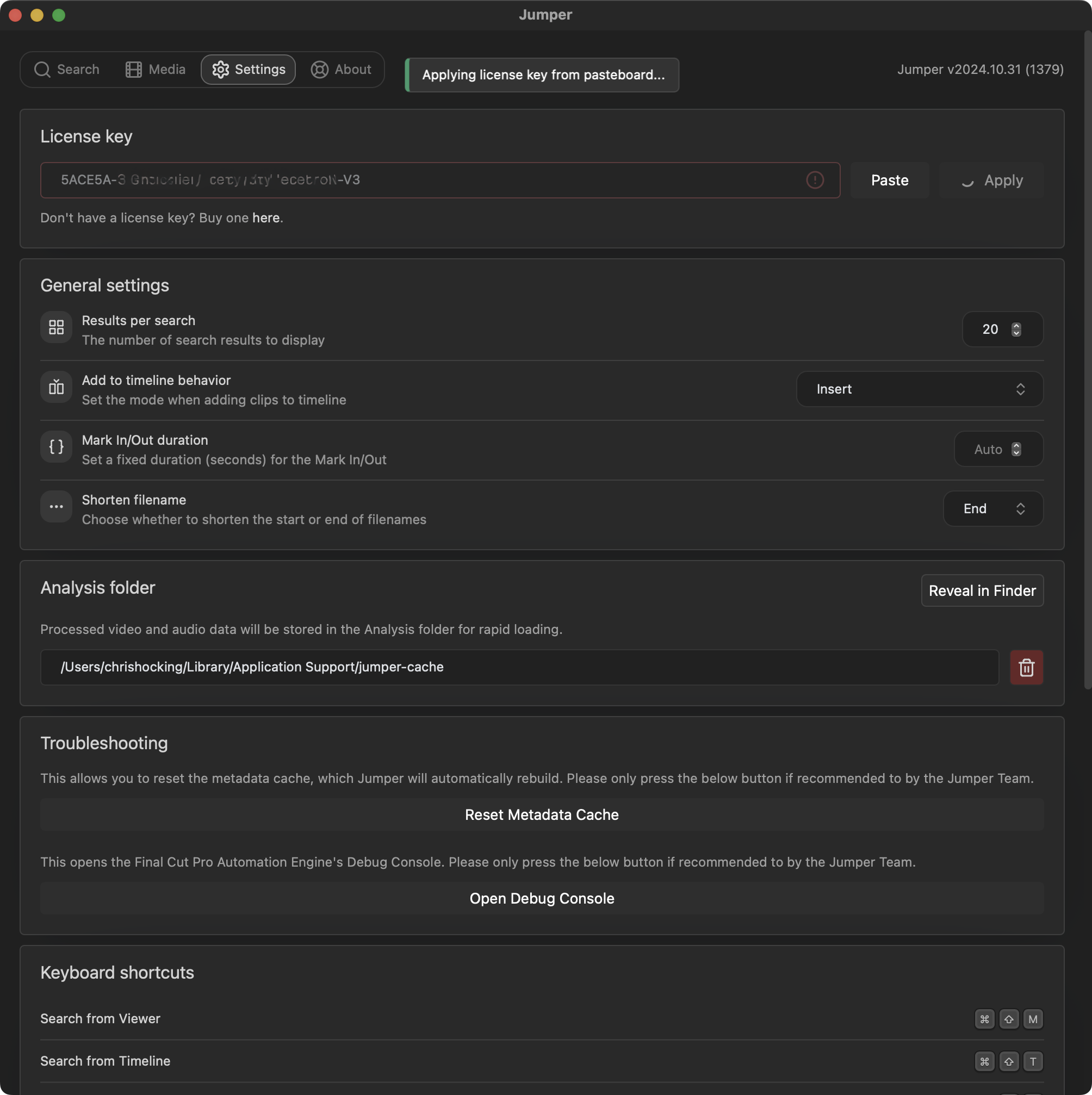
And if all goes to plan...
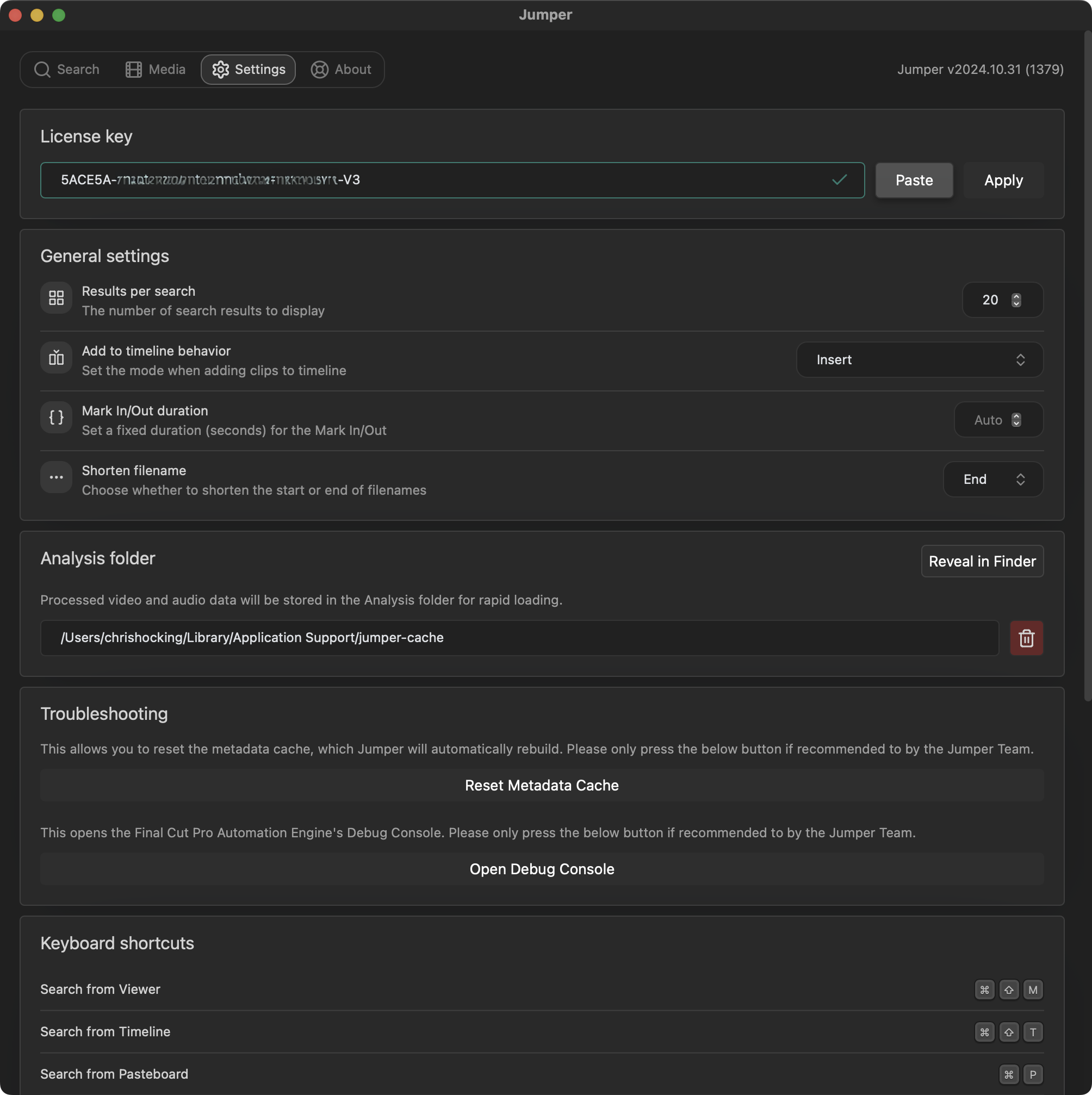
Now we need to give Jumper some Media to work with, so we jump over to the Media panel:
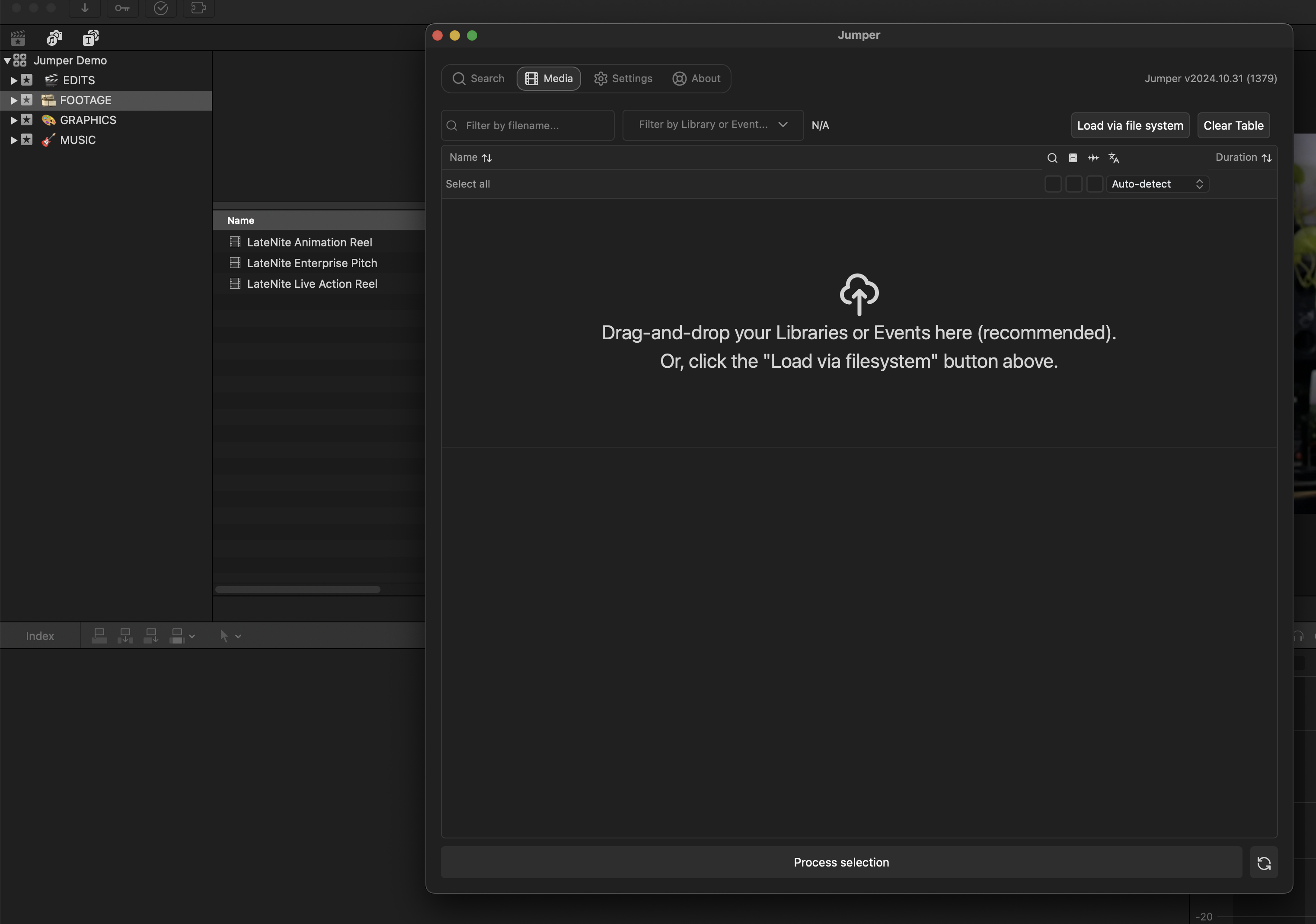
As the instructions say, simply drag a Library, Event or multiple Events from the Final Cut Pro Browser to Jumper.
Once you do that, Jumper will populate the Media table:
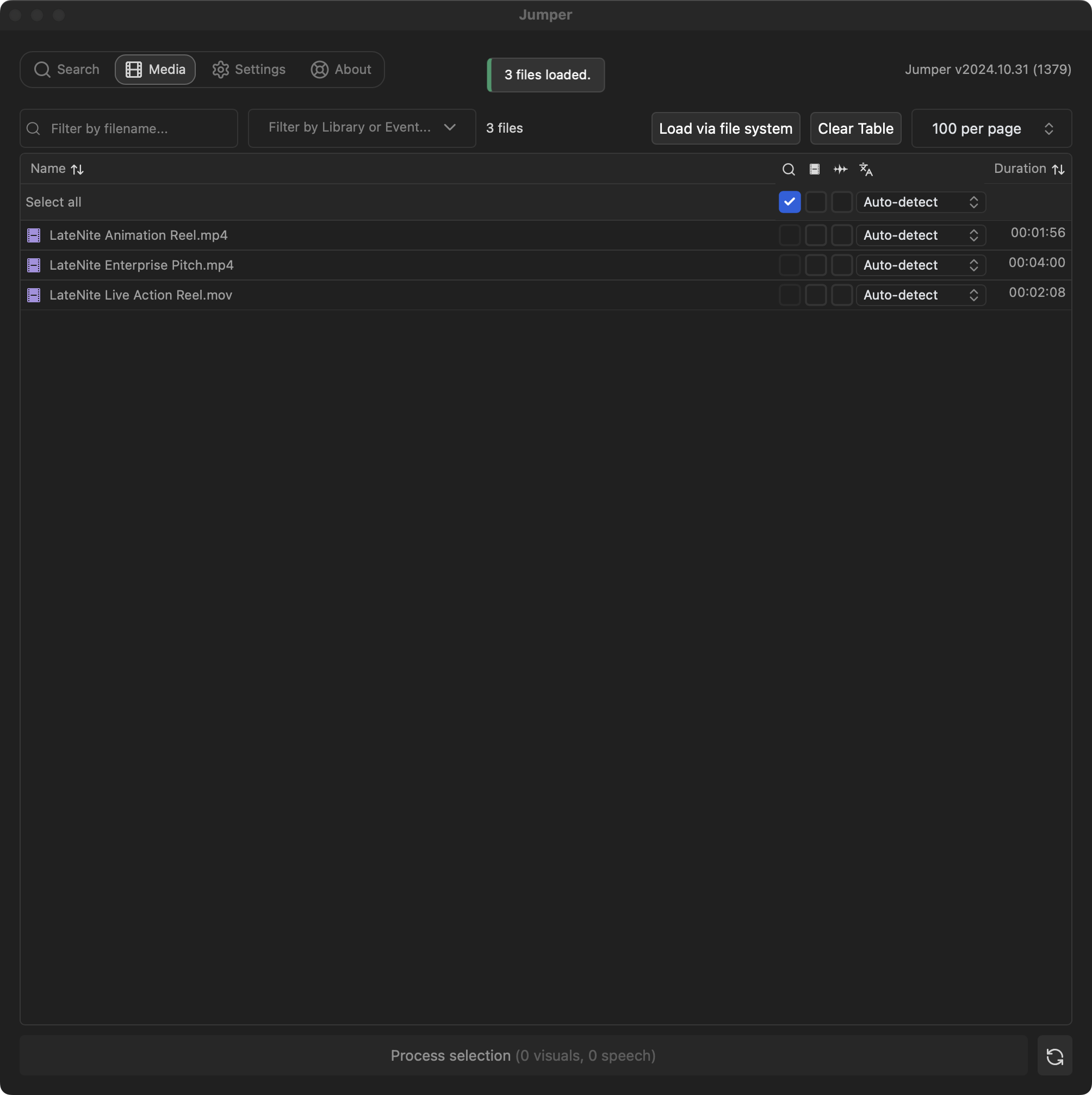
You can now click all the files you want to Analyse for both Visuals & Speech:
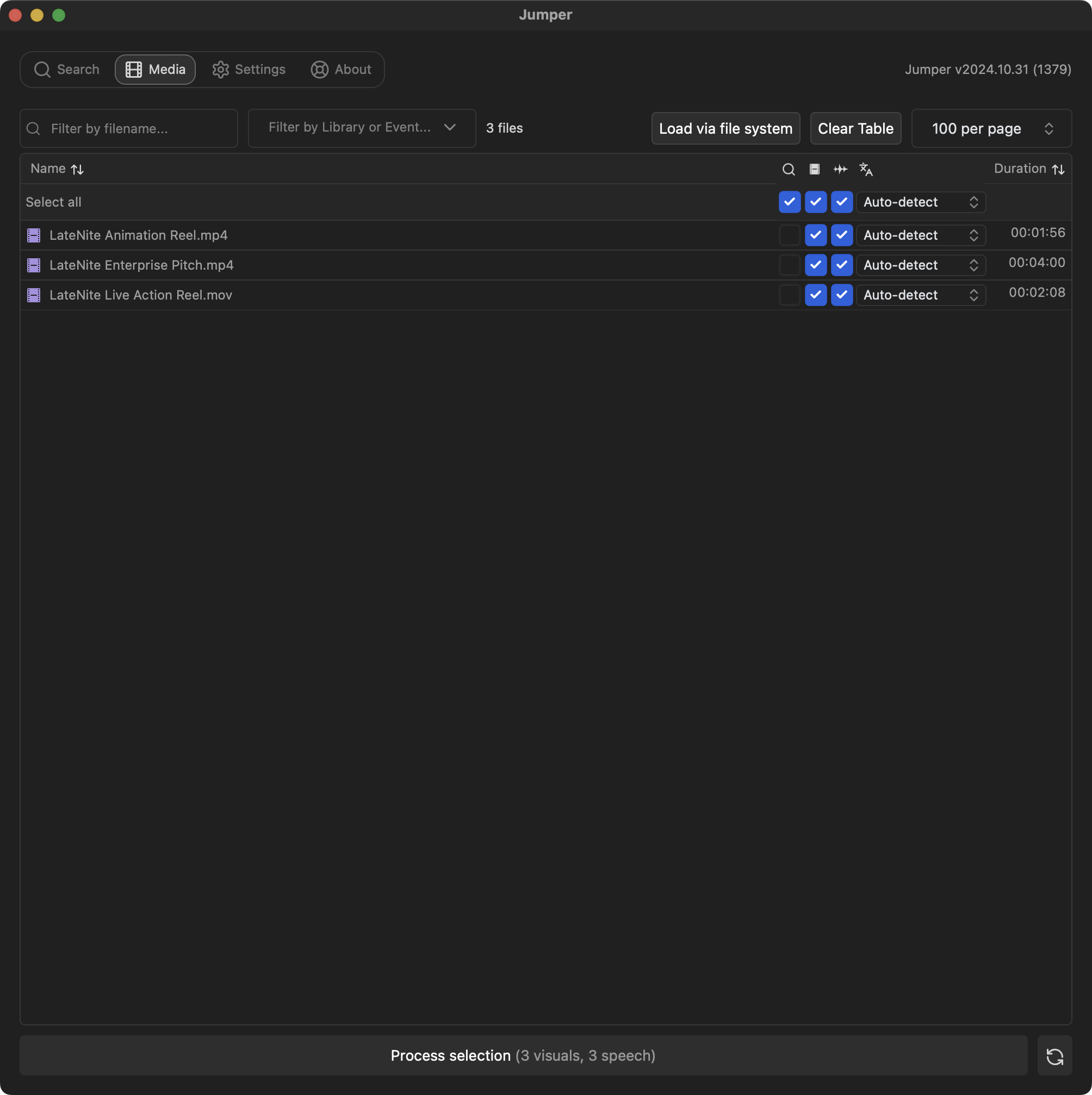
Press Process Selection at the bottom and Jumper will get to work.
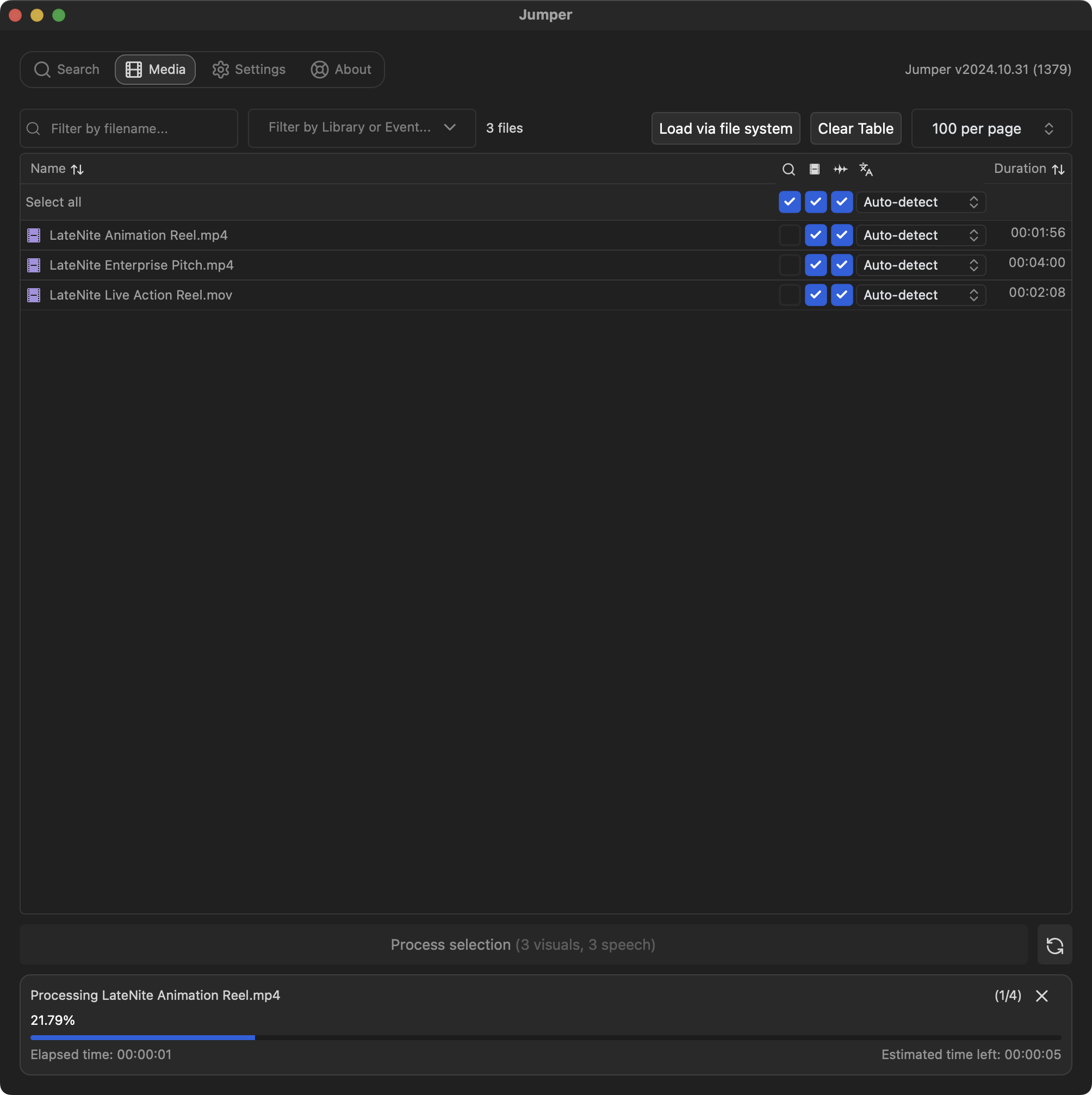
Jumper works best and fastest on Apple Silicon, and uses the full power of your hardware including the Neural Engine.
Once completed, you'll see everything ticked:
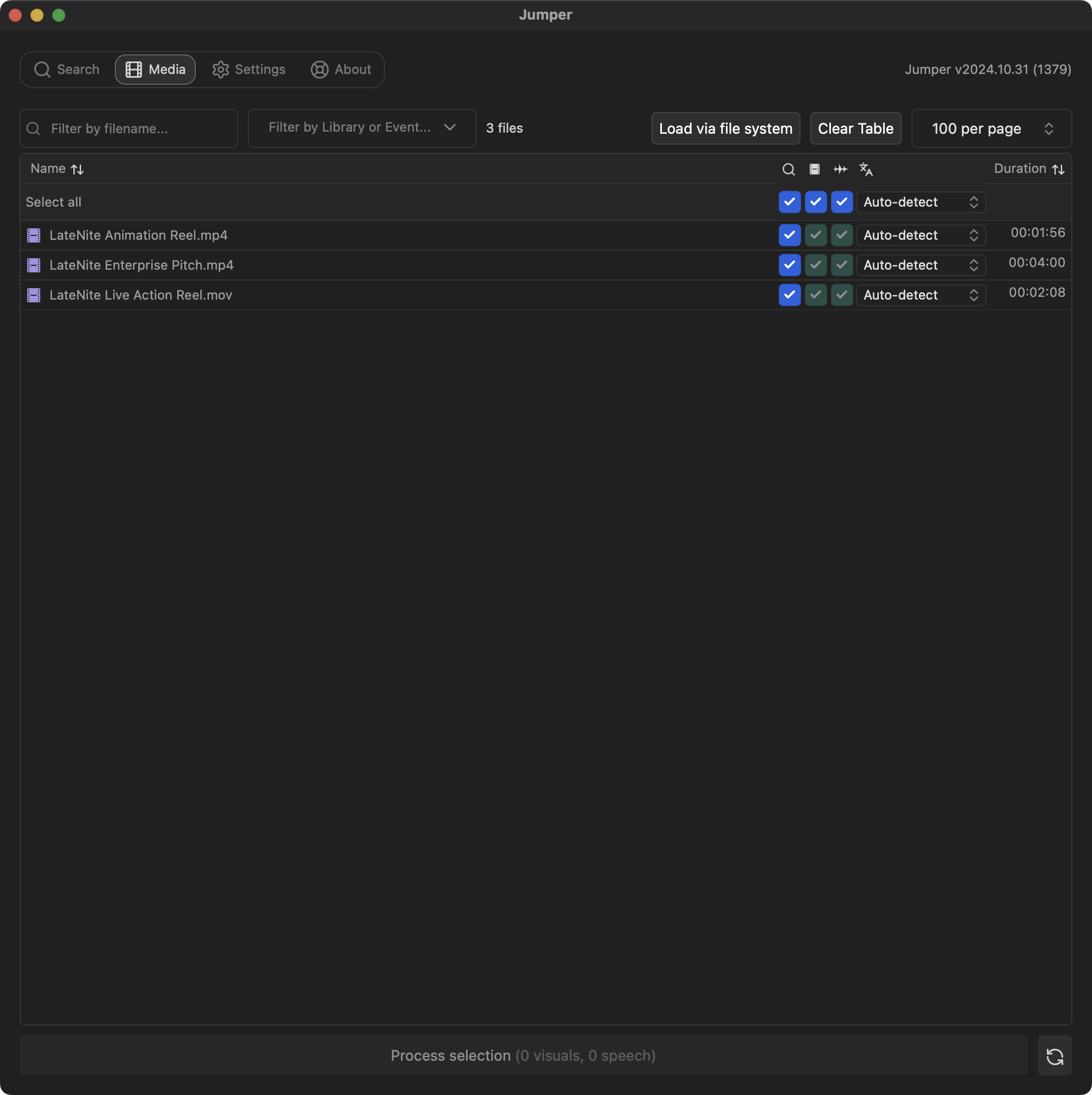
You can now jump over to the Search panel to search for Visuals:
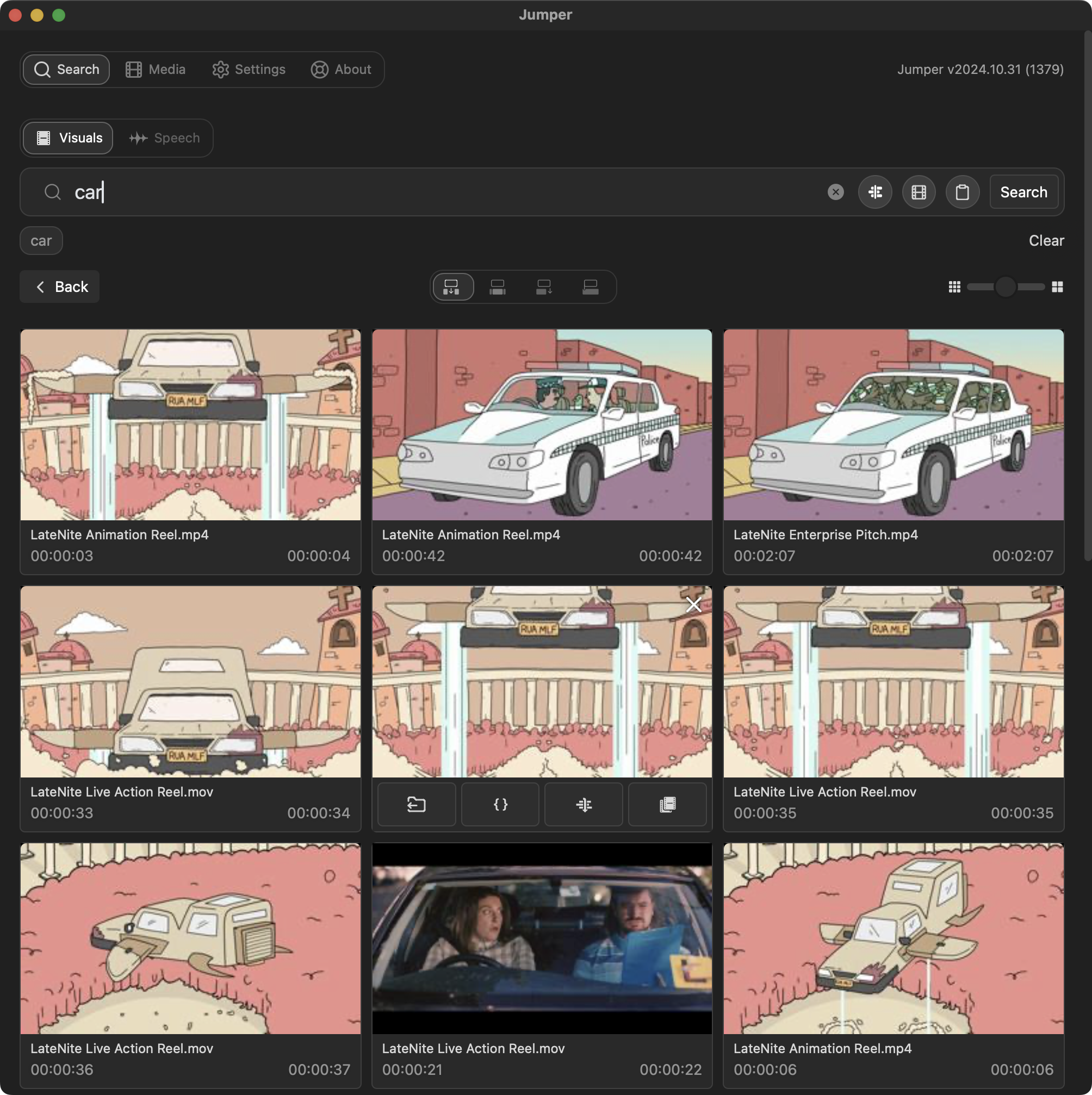
...and Speech:
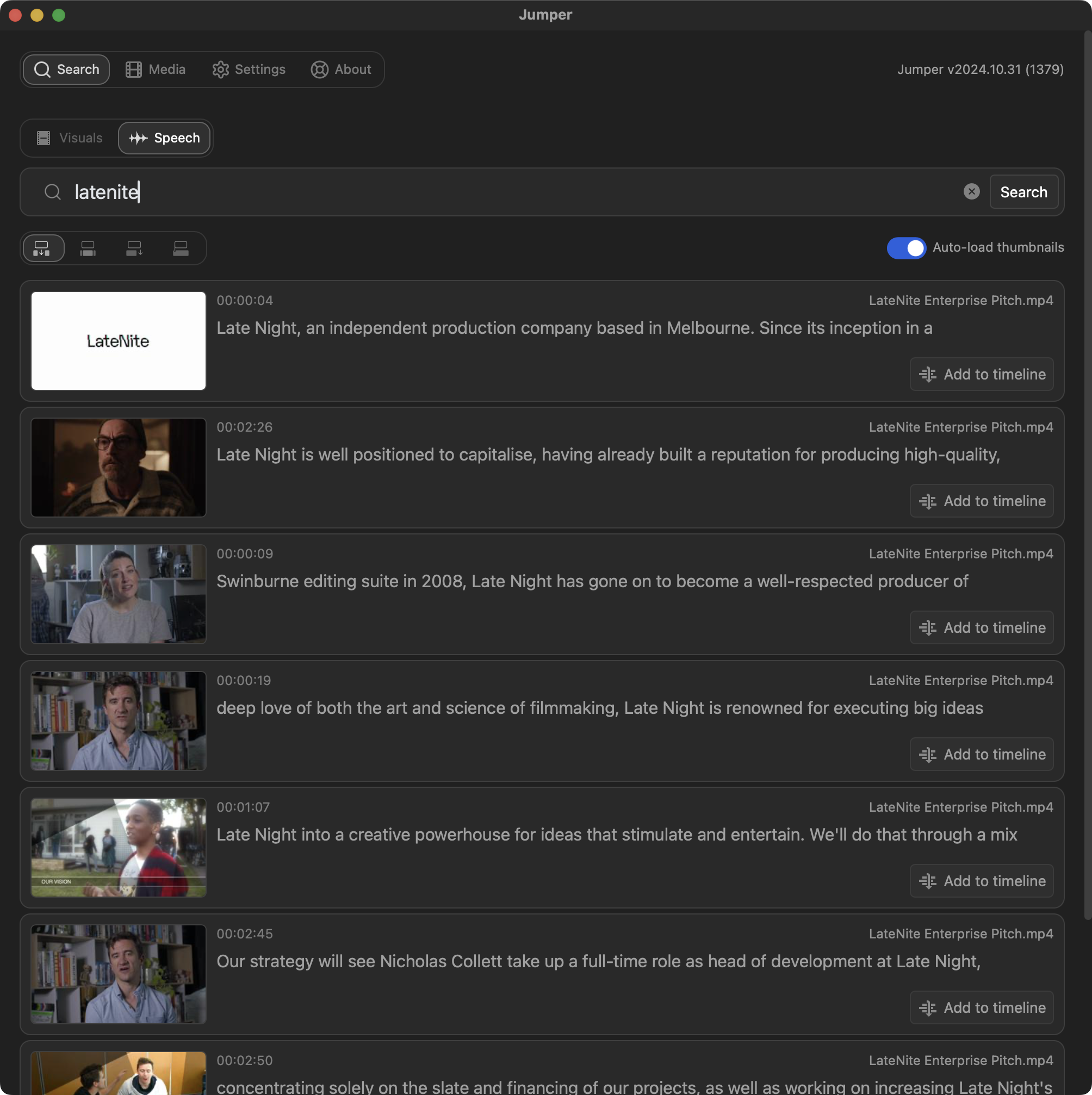
There are Insert modes at the top of the Visuals panel, similar to in Final Cut Pro itself:
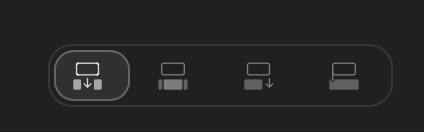
In the Visuals tab you can hover over a search result to see the options:
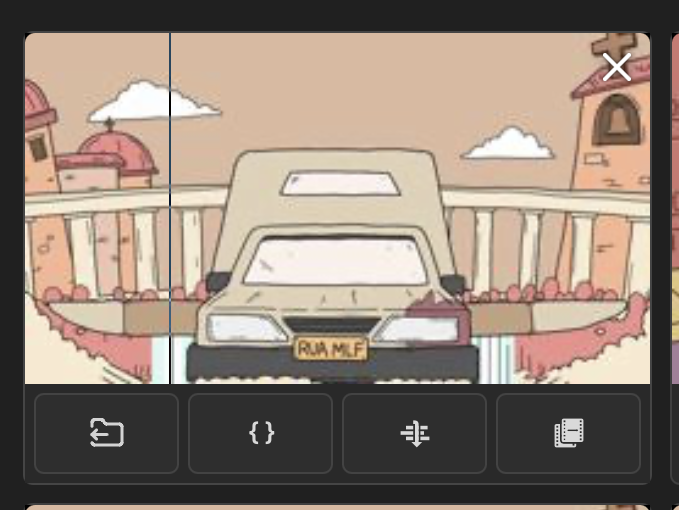
In the top left you can see an X button. This removes a clip from your search results.
At the bottom of the thumbnail you can see four buttons:
- Show in Project - Opens the clip in List Mode in the Browser
- Mark In & Out - Marks a range on the clip in the Browser
- Add to timeline - Adds the clip to the timeline, based on the selected Insert mode.
- Find similar - Finds similar clips in Jumper
You can also hover over the thumbnail to find a frame, then just click on it to access it in Final Cut Pro.
And that's really all there is to it! Simple and fast!
You can find some Tips & Tricks here.