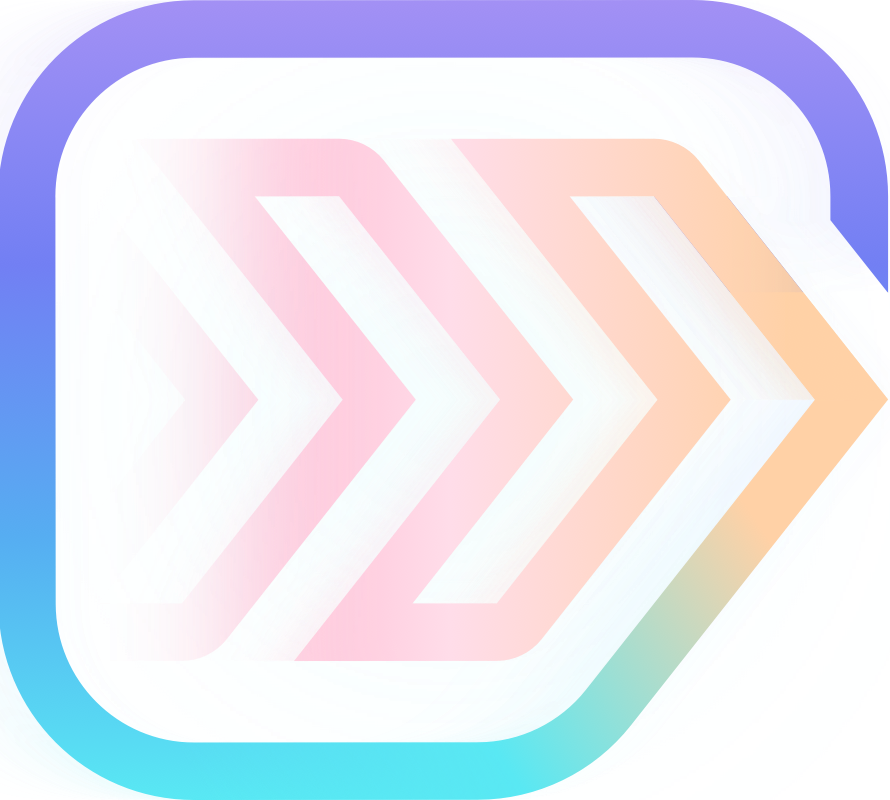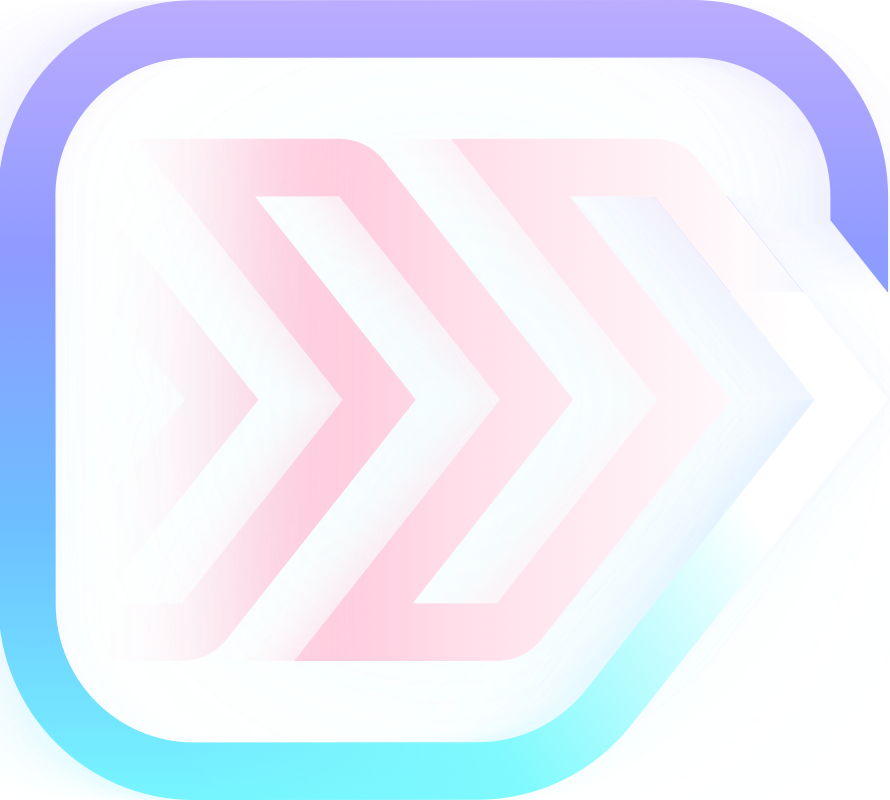#
Installation
Jumper runs on both Mac and Windows, in a variety of different editing systems.
You can find specific instructions for each platform and editing software below.
#
Adobe Premiere
Open the .dmg file that has been downloaded from the website.
It will look like this:
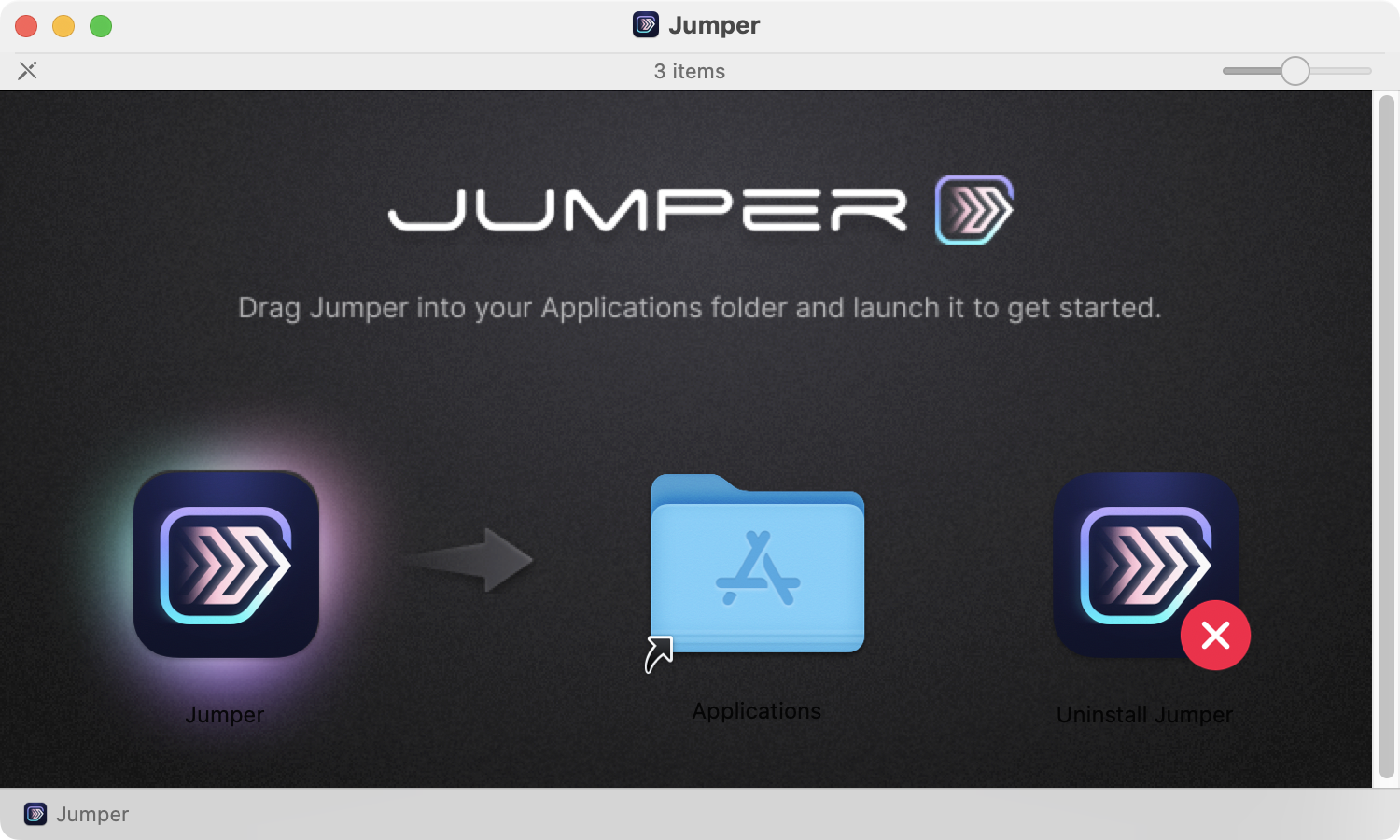
Drag the Jumper application into your Applications folder.
You can now launch Jumper by double clicking on it within your Applications folder.
It will look like this:
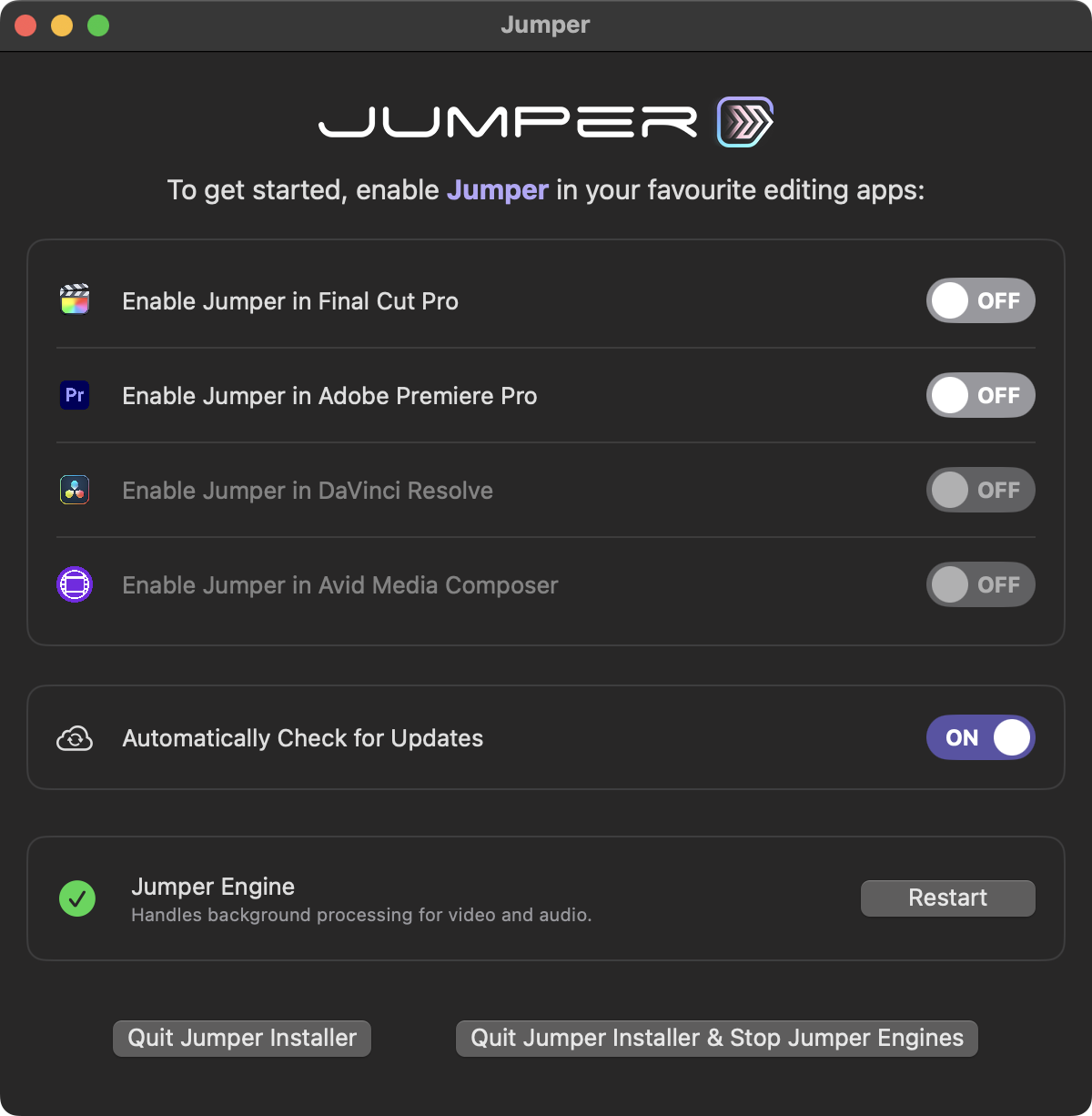
Click the Enable Jumper in Adobe Premiere Pro toggle box:
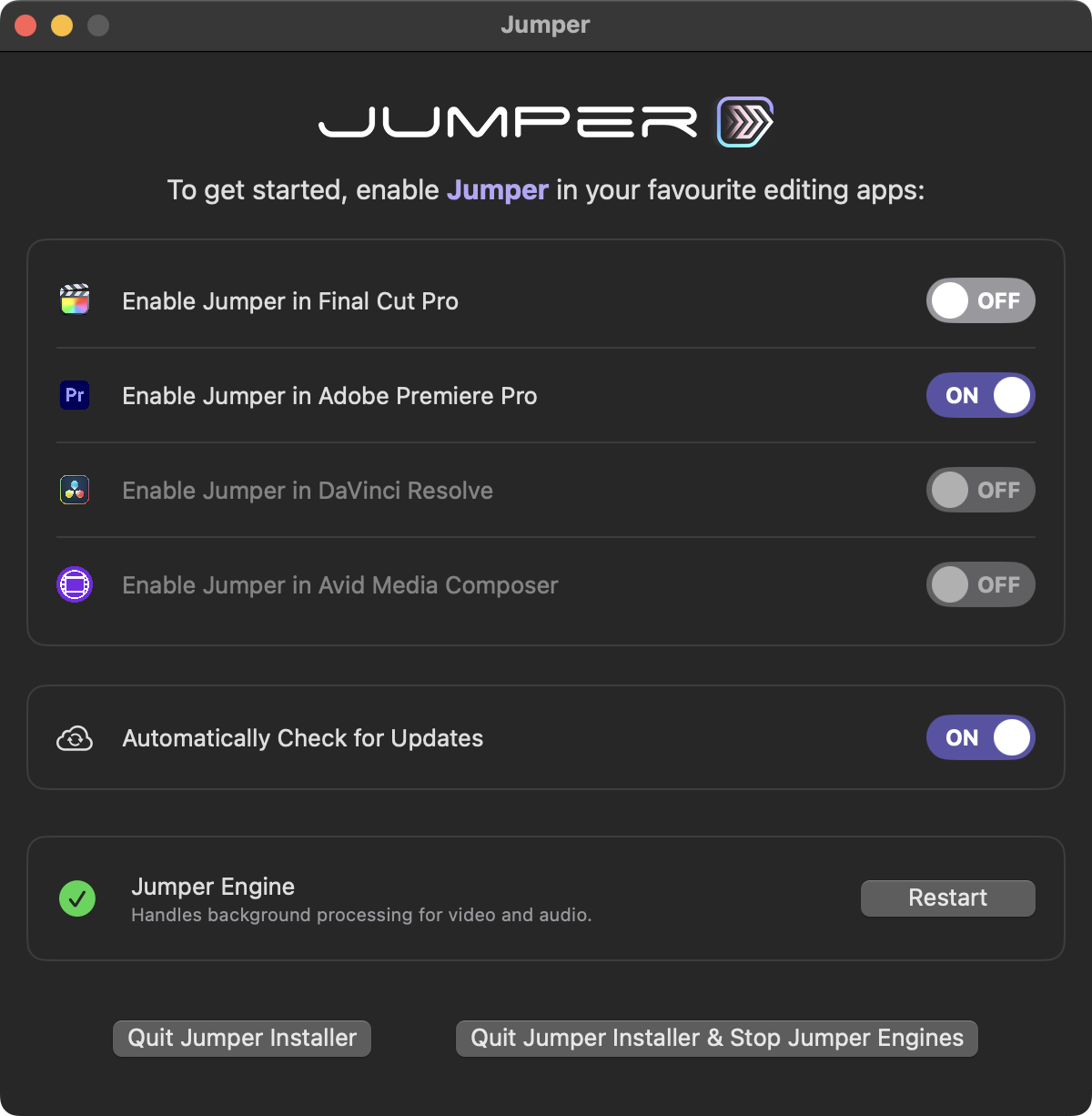
You can now close Jumper.
Click Open Premiere Pro to launch Adobe Premiere Pro 2024.
You can now access Jumper from the Window > Extensions > Jumper menu item:
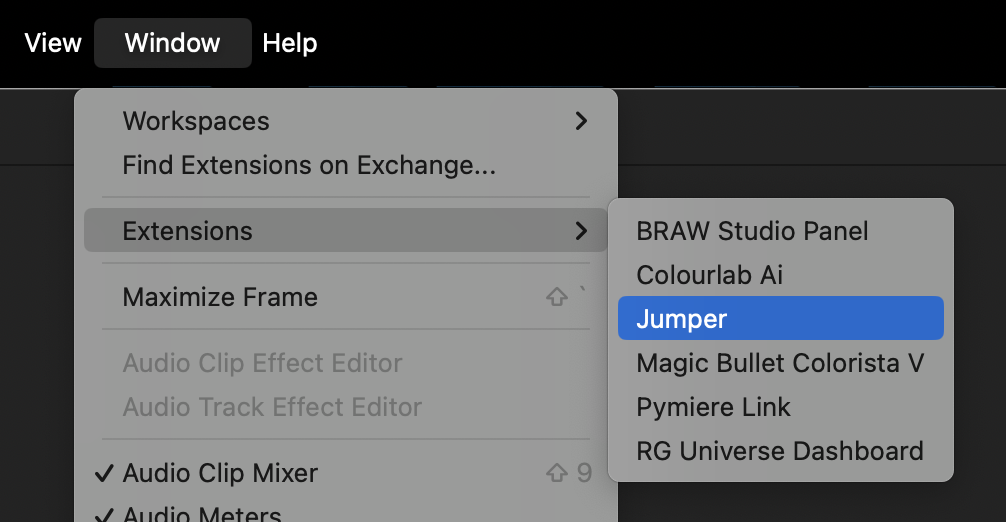
You can now learn how to use here.
#
Final Cut Pro
#
Video
#
Instructions
Why does Final Cut Pro need all these permissions? Read the FAQ.
Open the .dmg file that has been downloaded from the website.
It will look like this:
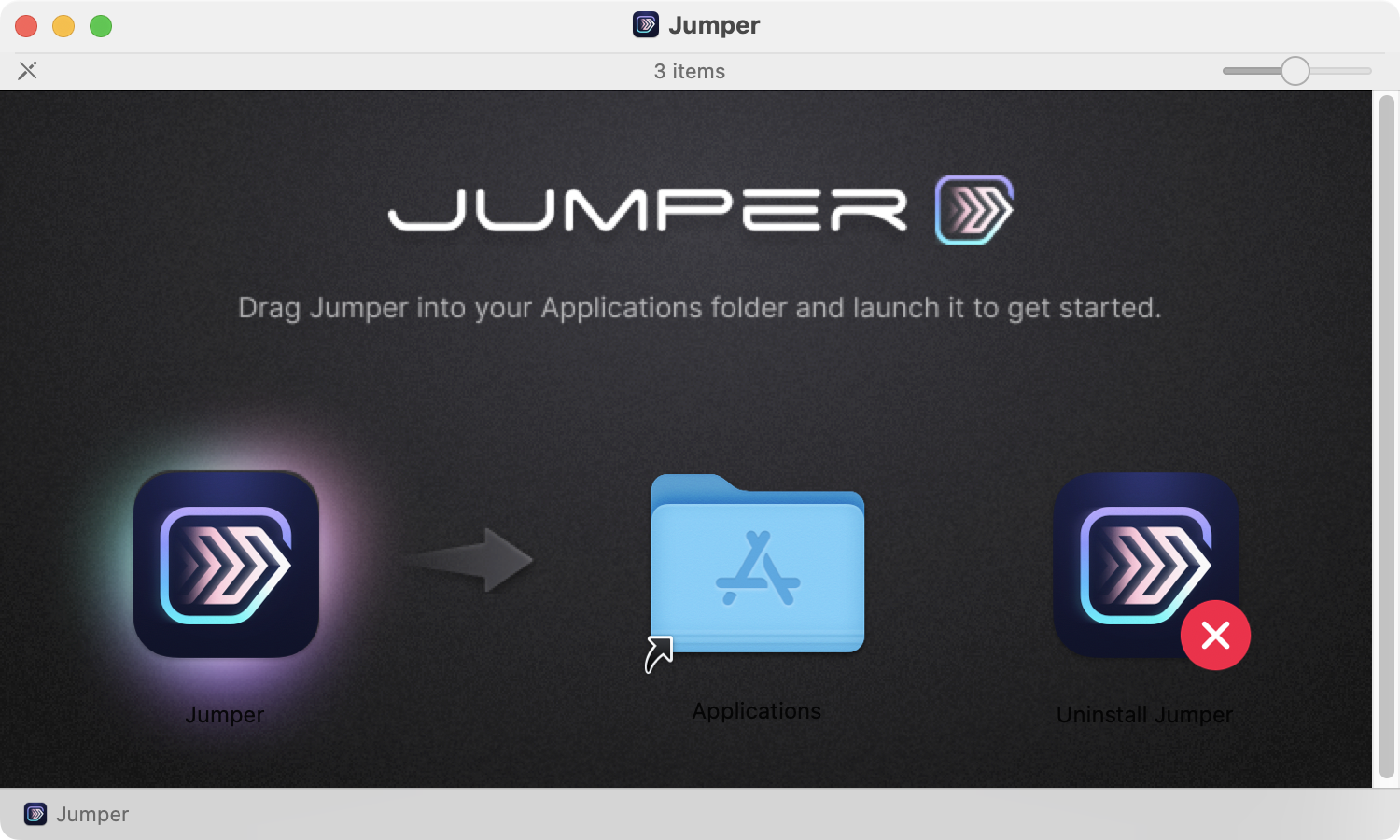
Drag the Jumper application into your Applications folder.
You can now launch Jumper by double clicking on it within your Applications folder.
It will look like this:
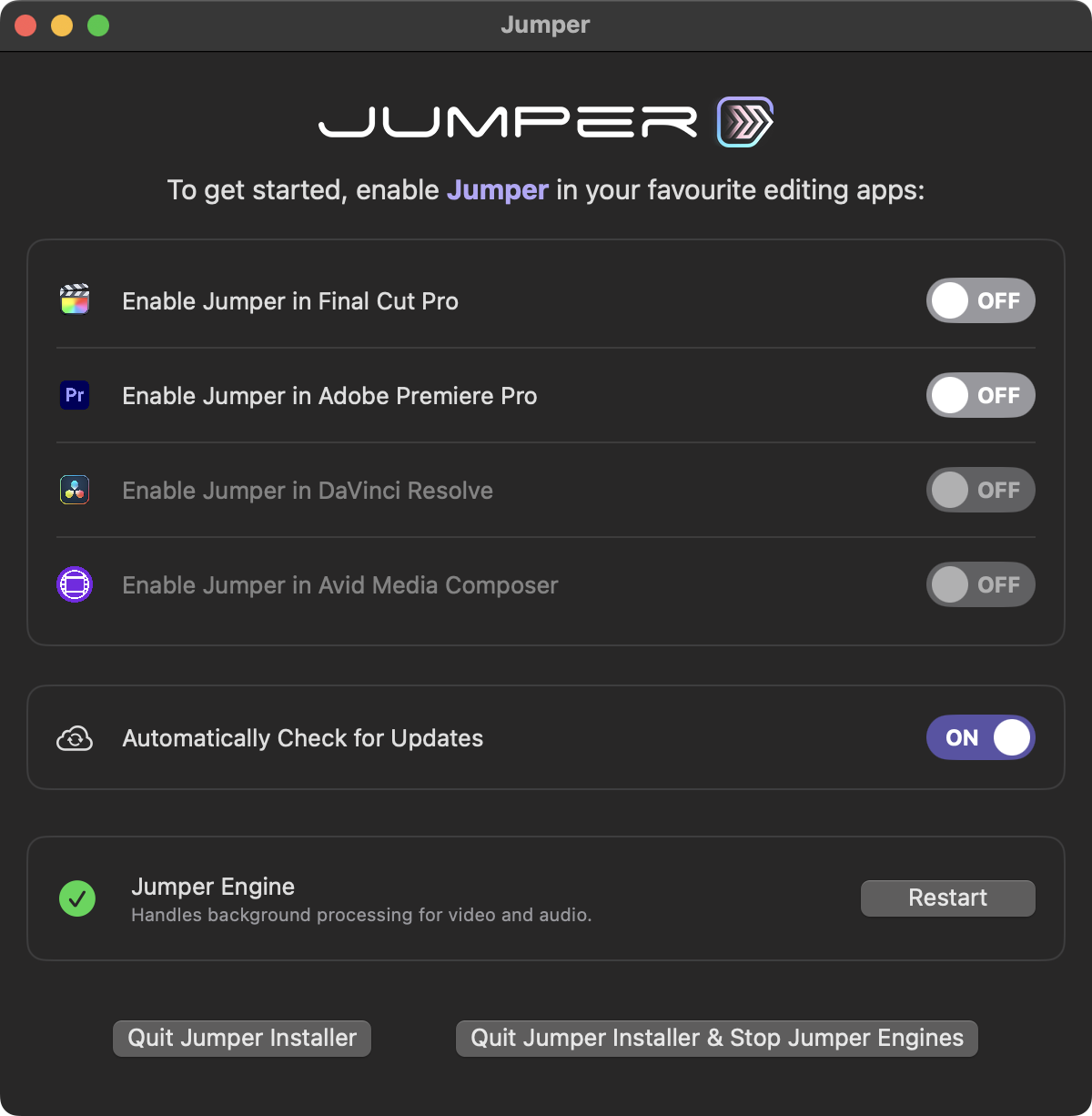
Tick the Enable Jumper in Final Cut Pro toggle box:
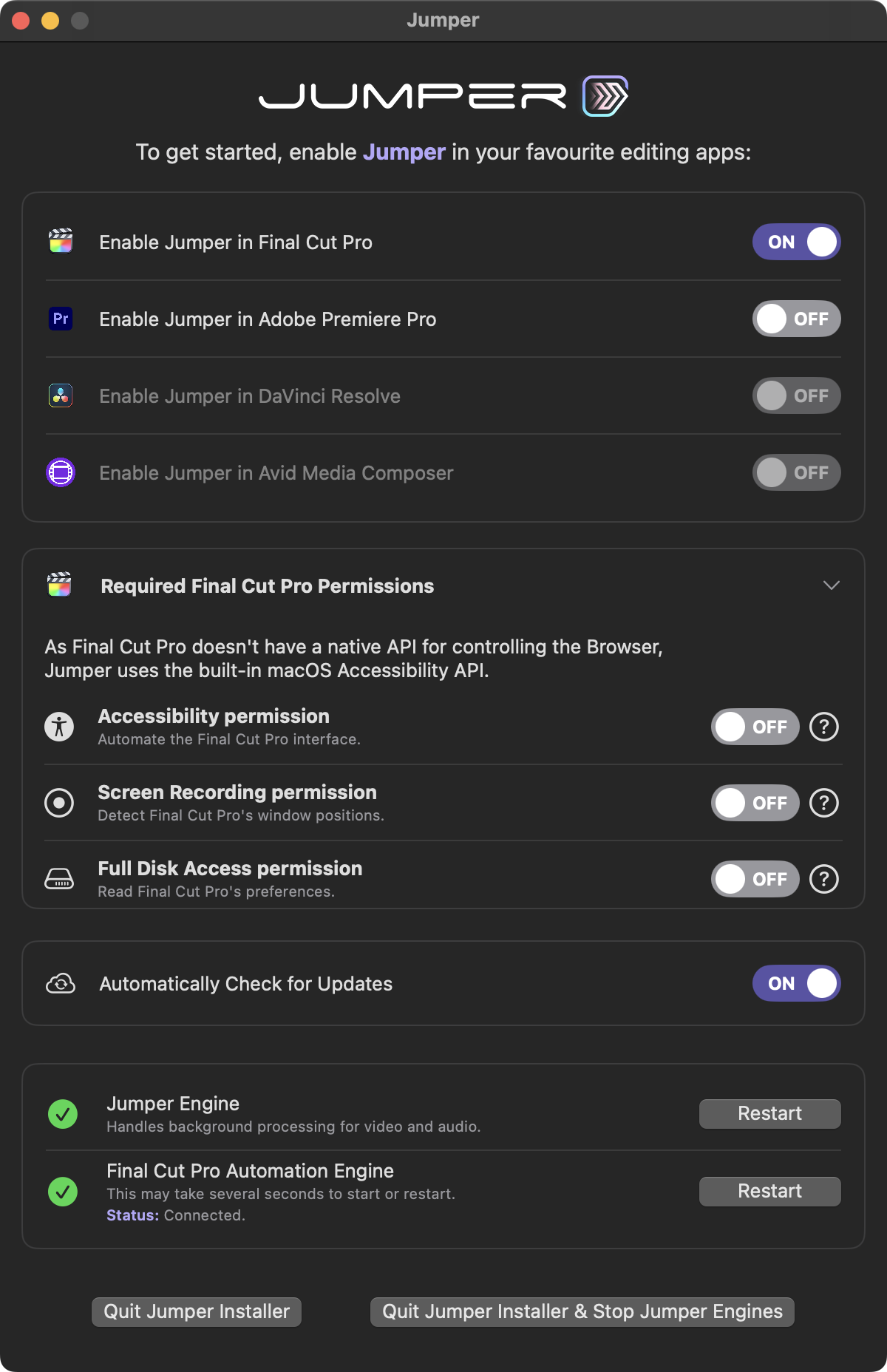
You now need to enable all the necessary permissions.
Click the first Accessibility Permissions toggle.
You'll see this alert:
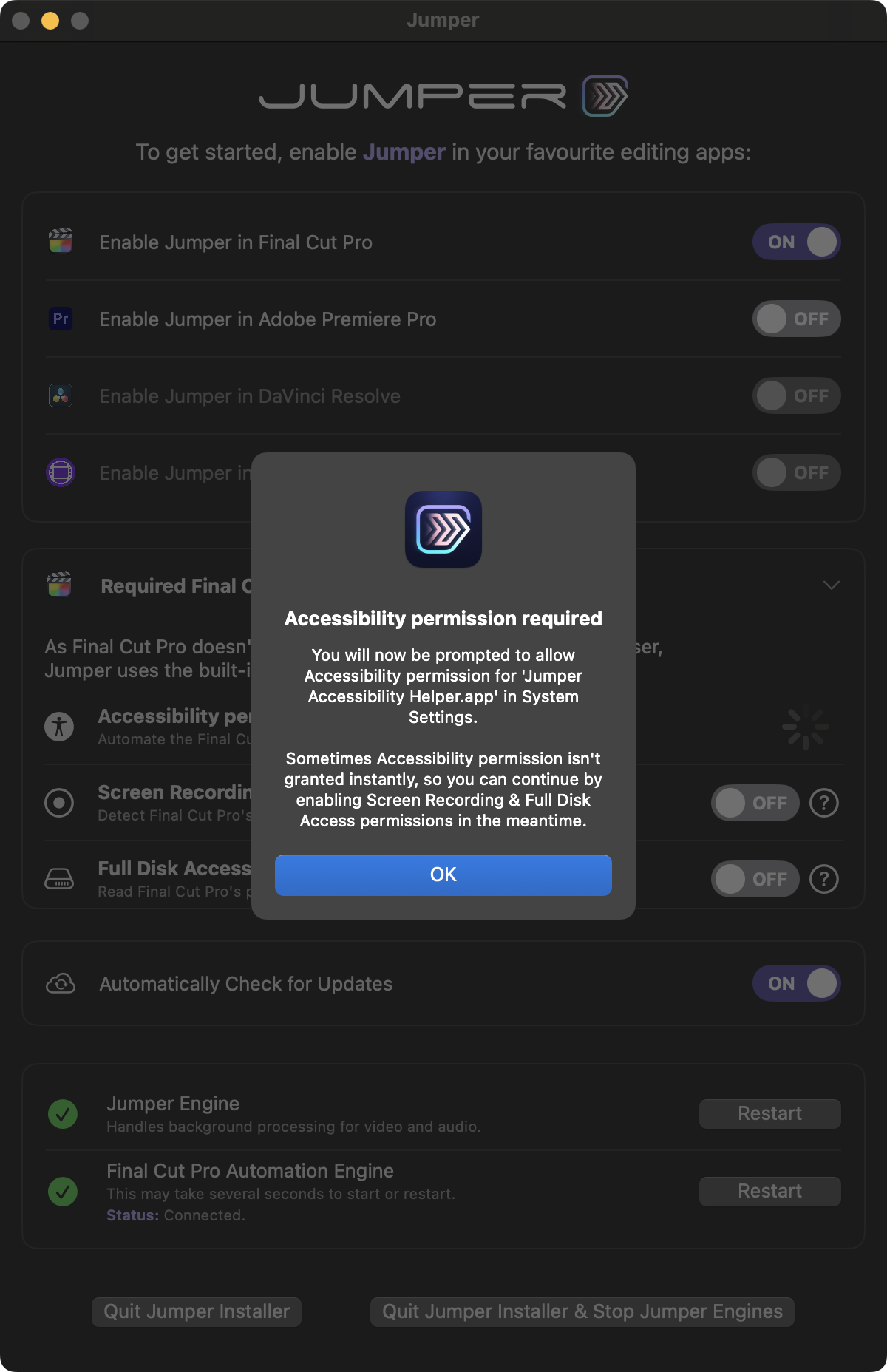
Click OK.
You'll see this alert:
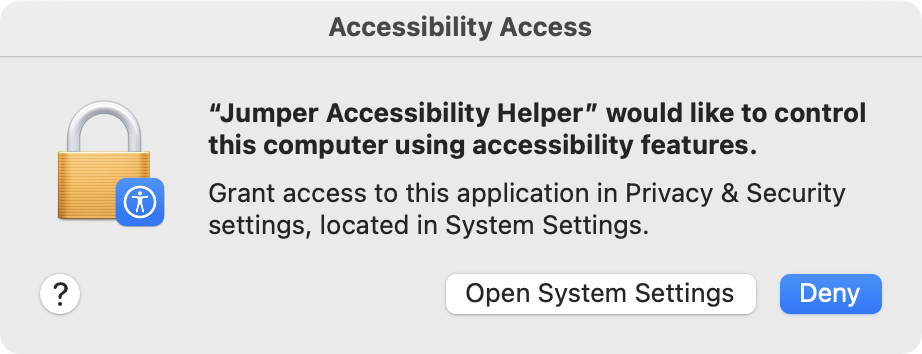
Click Open System Settings.
Tick the Jumper Accessibility Helper toggle:
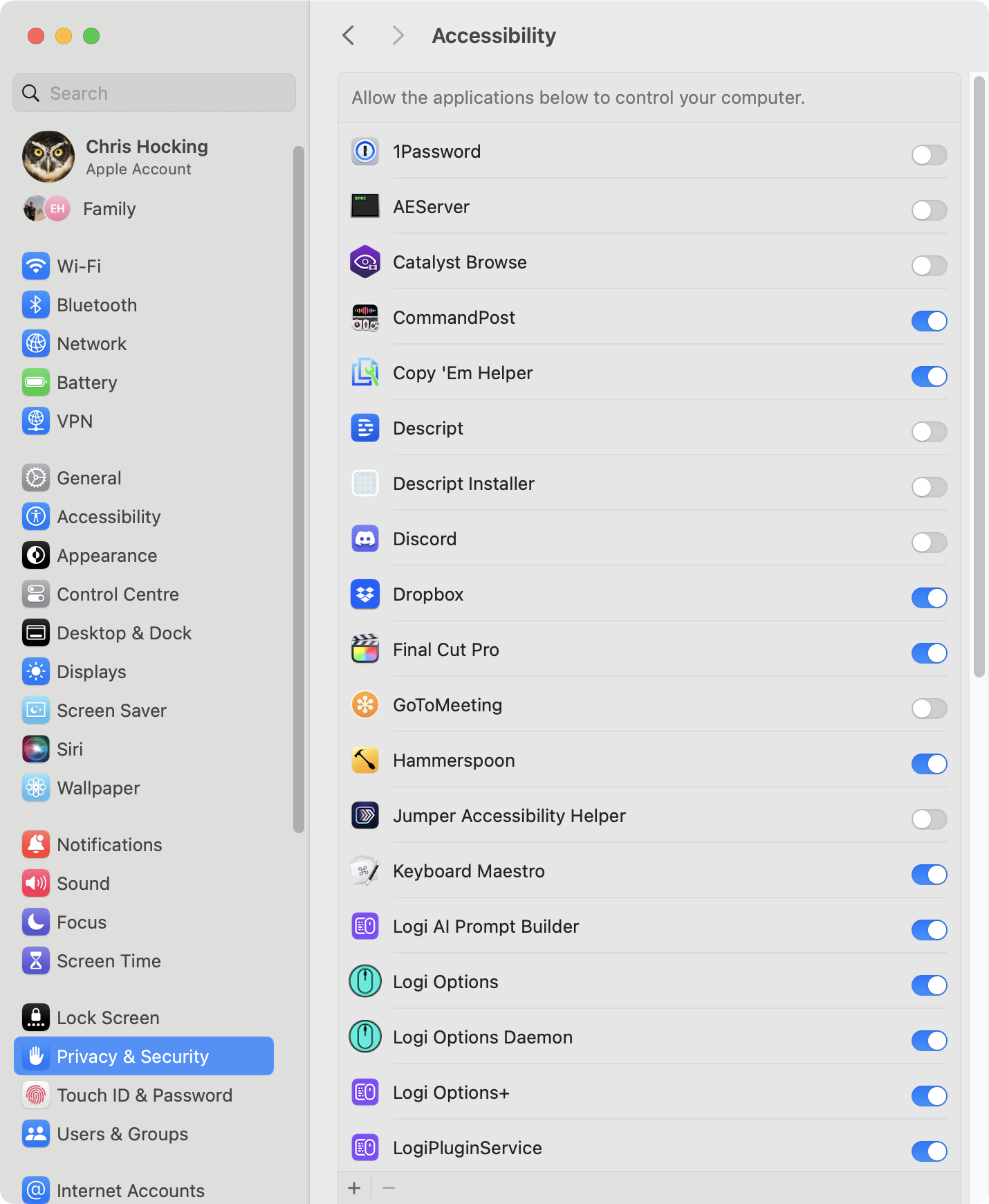
You'll be prompted to enter your system password (or use Touch ID):
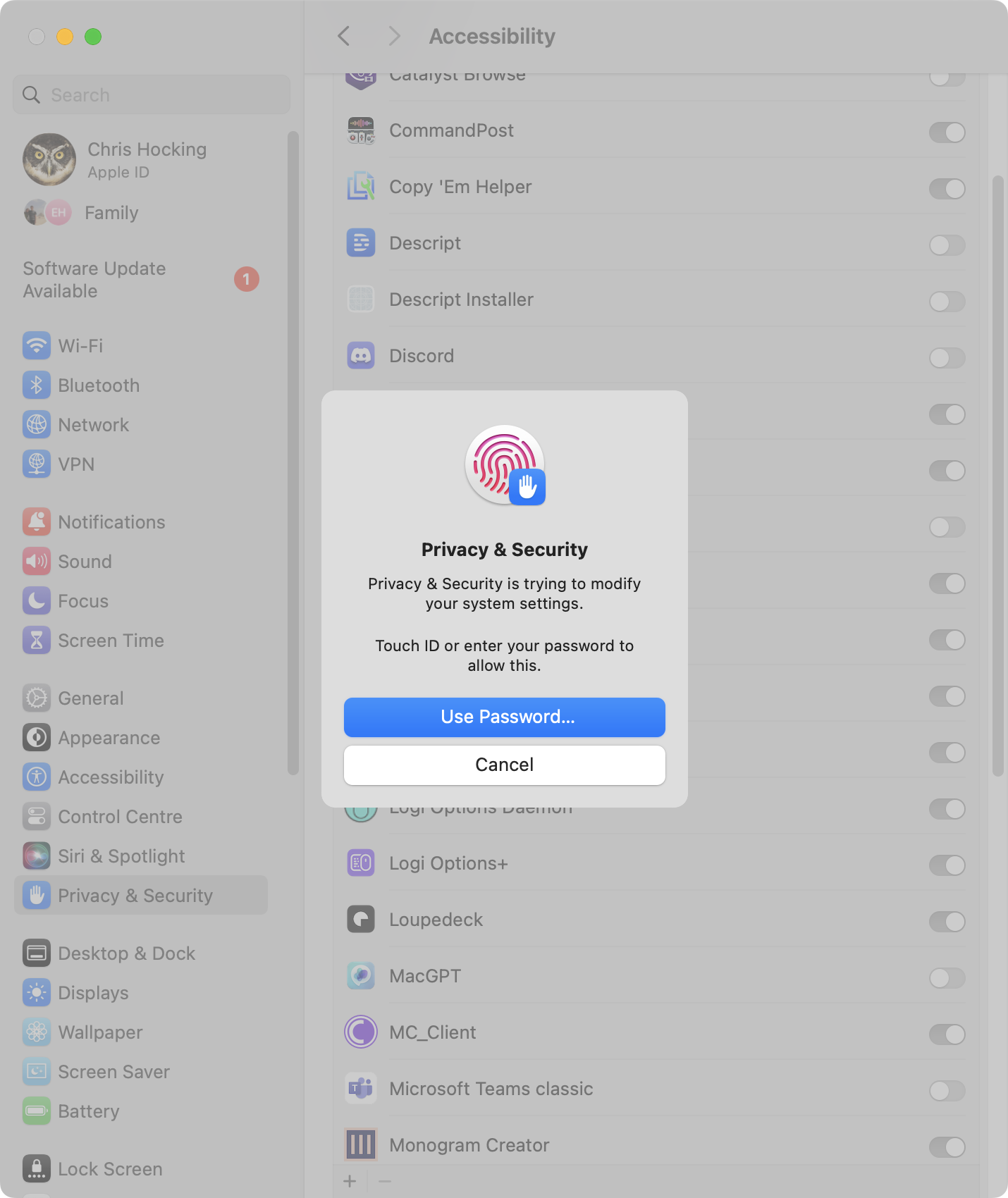
After entering your system password, Jumper Accessibility Helper should now be ticked.

Now go back to Jumper.app and tick the next checkbox. You'll be presented with:
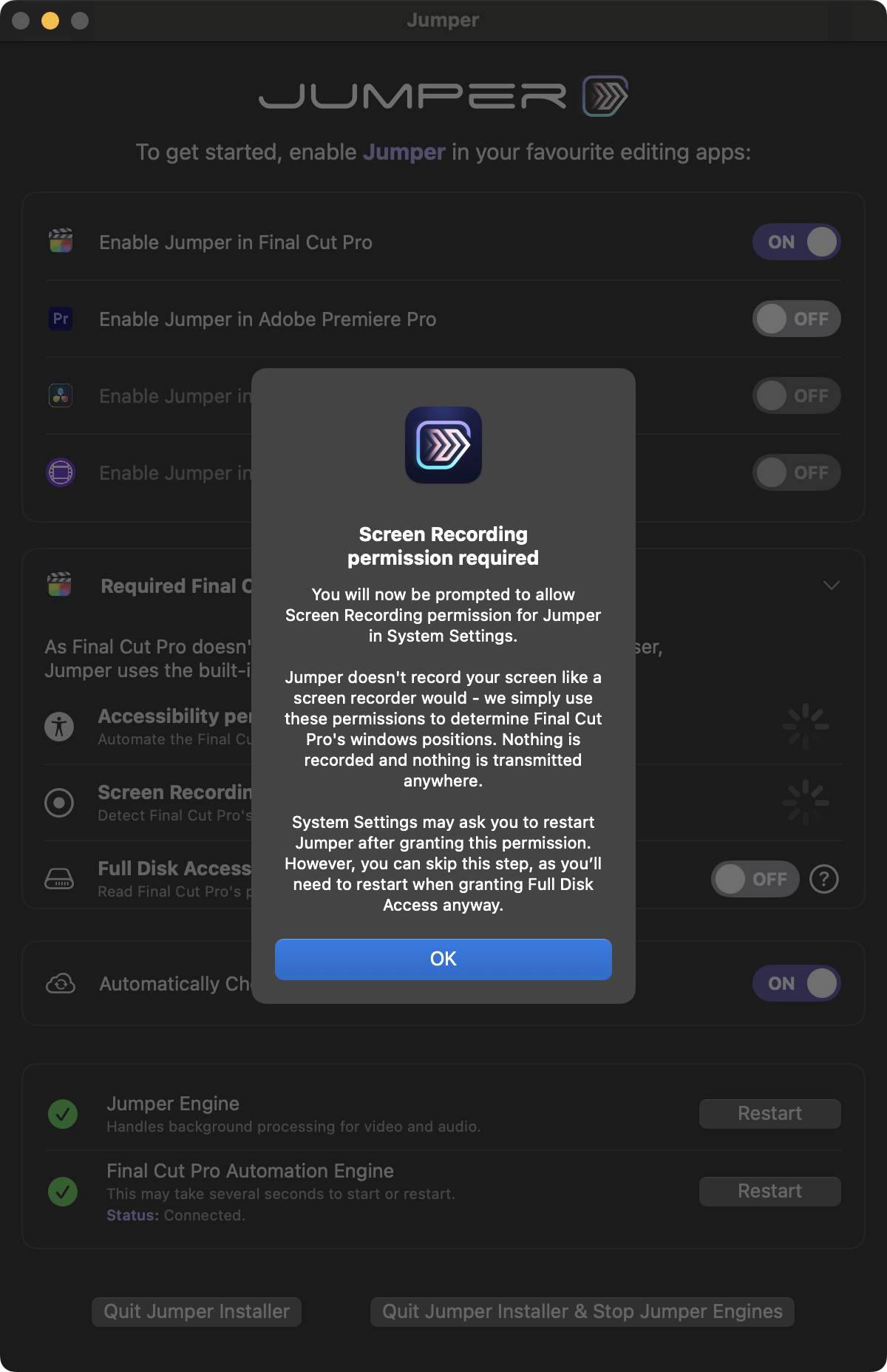
Click OK.
You'll see this alert:
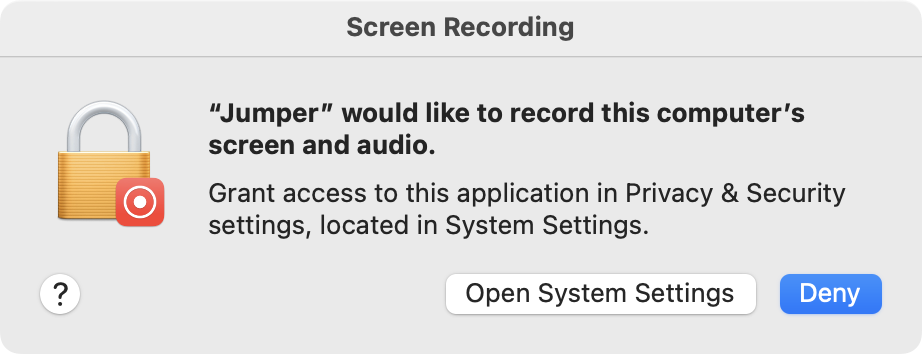
Click Open System Settings.
It will look like this:
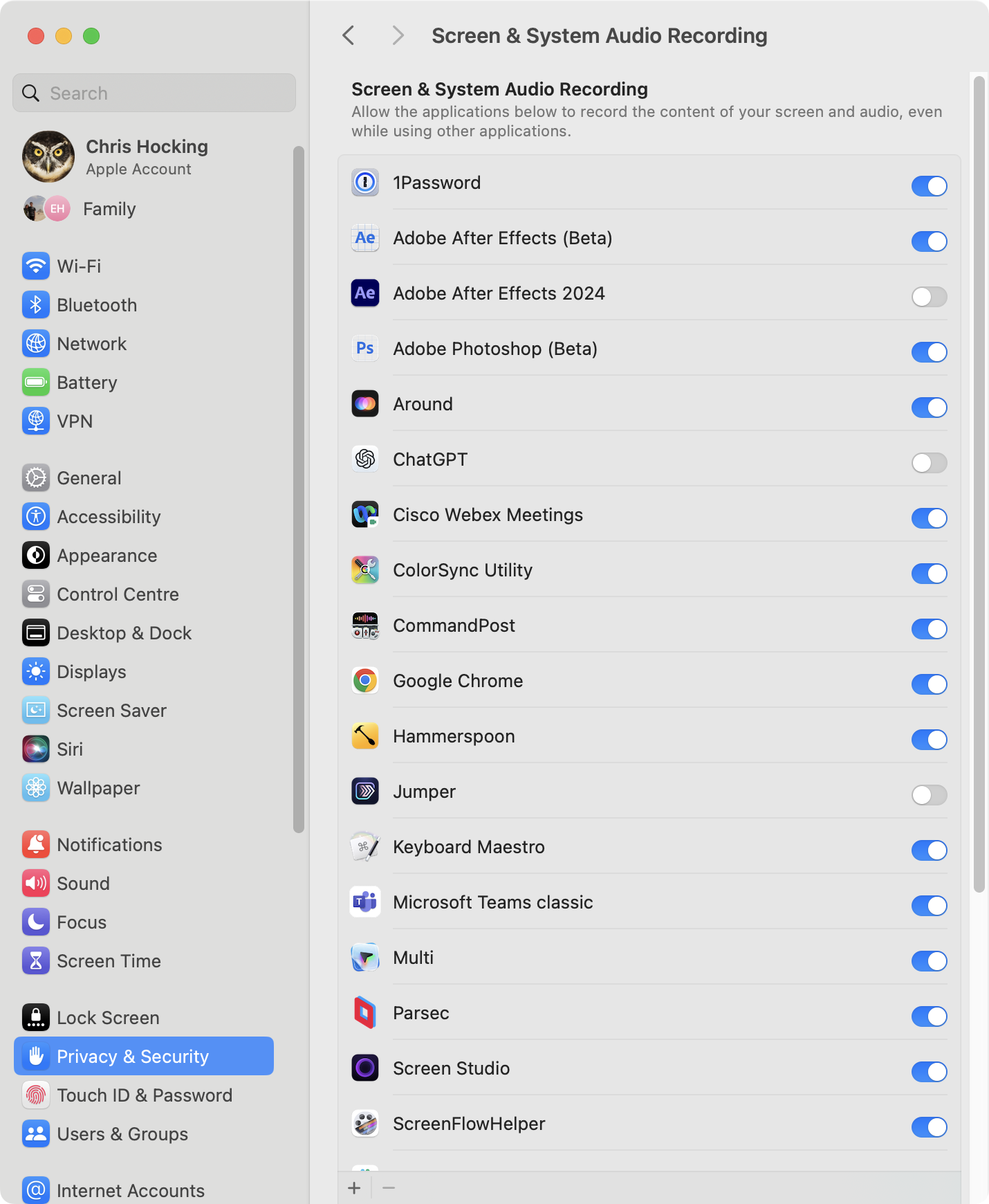
Click the toggle next to Jumper.
You'll be prompted to enter your system password (or use Touch ID):
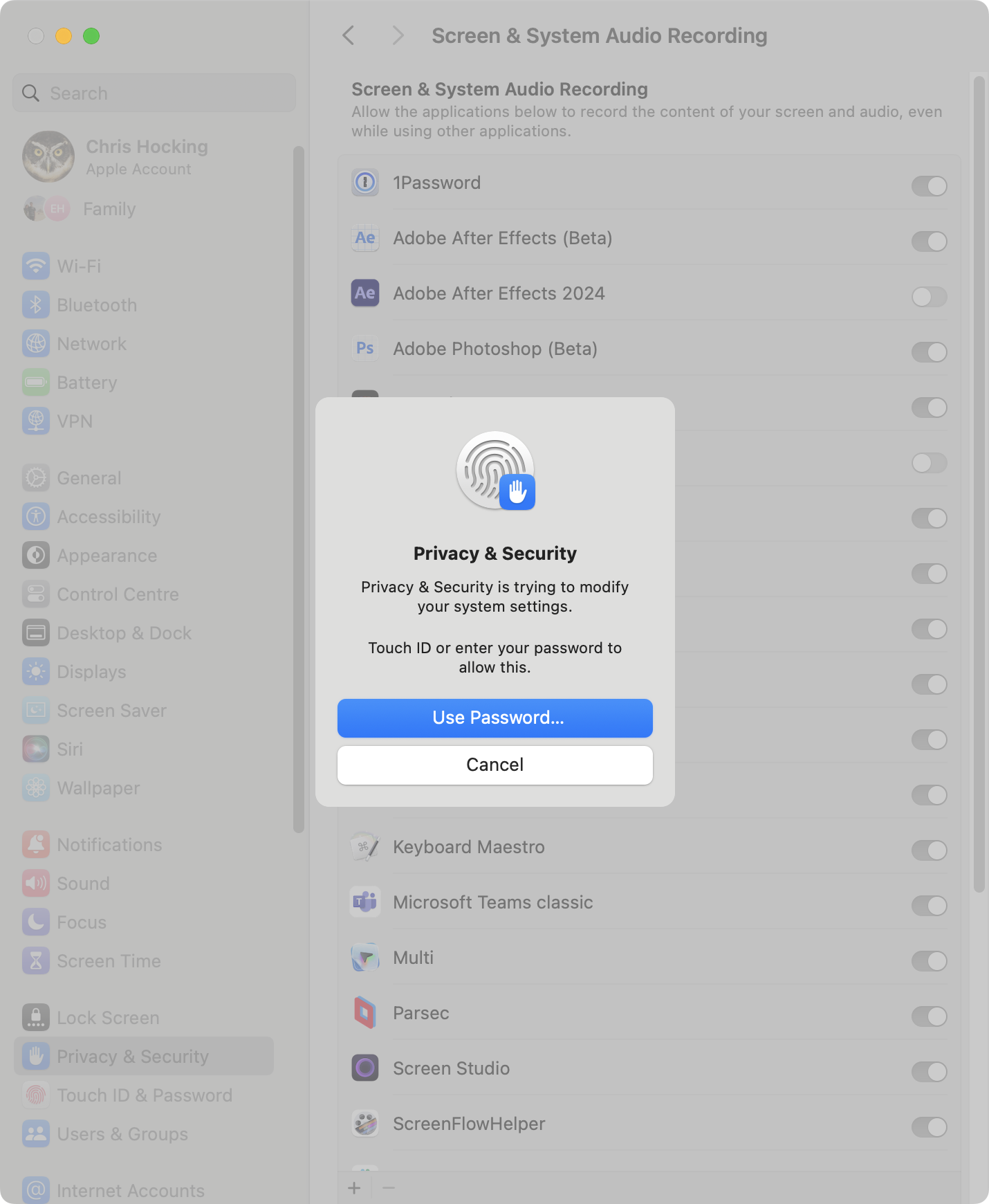
After entering your system password, you'll be presented with:
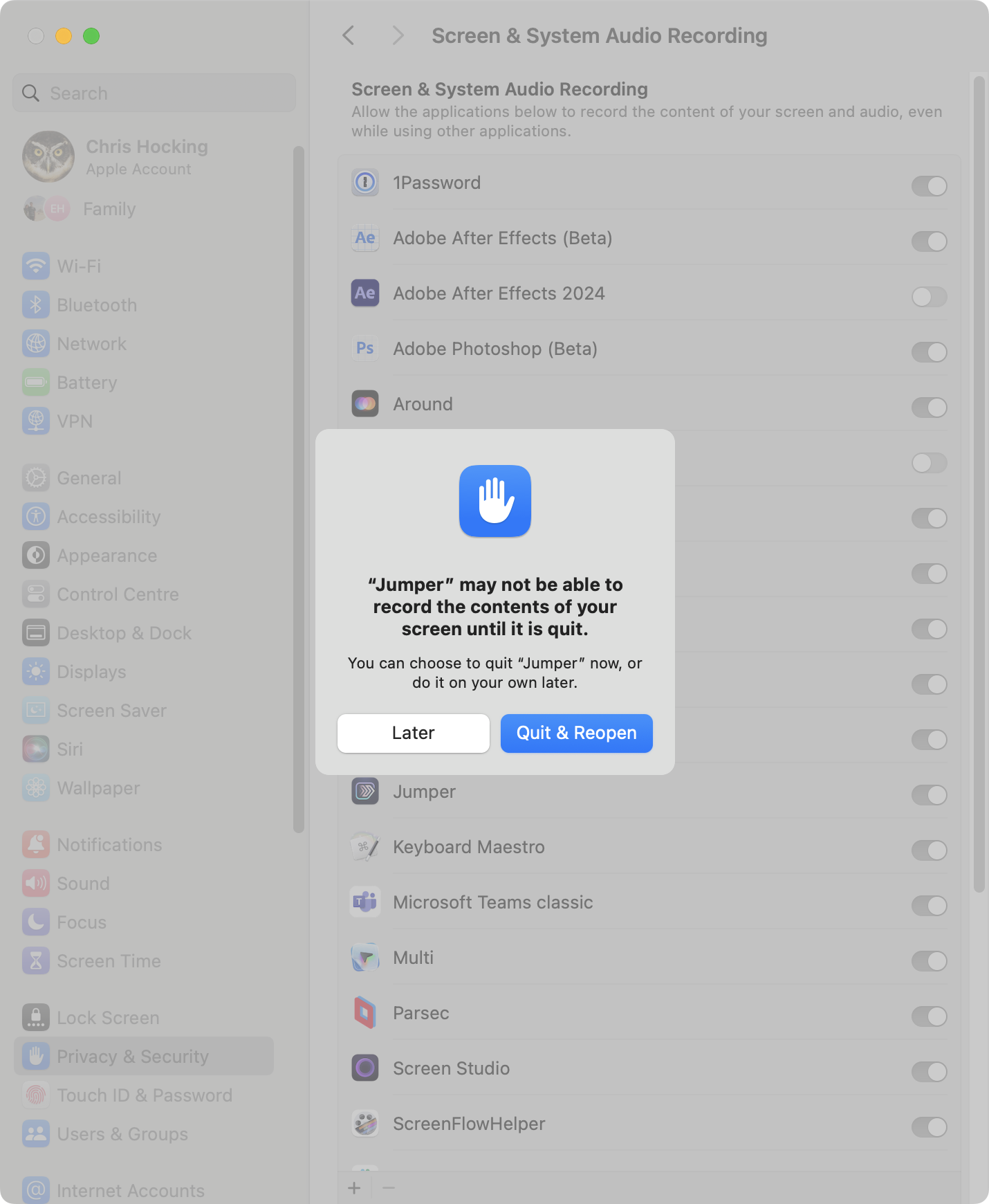
Click Later and go back to Jumper.app.
Click the Full Disk Access Permission toggle.
You'll be presented with:
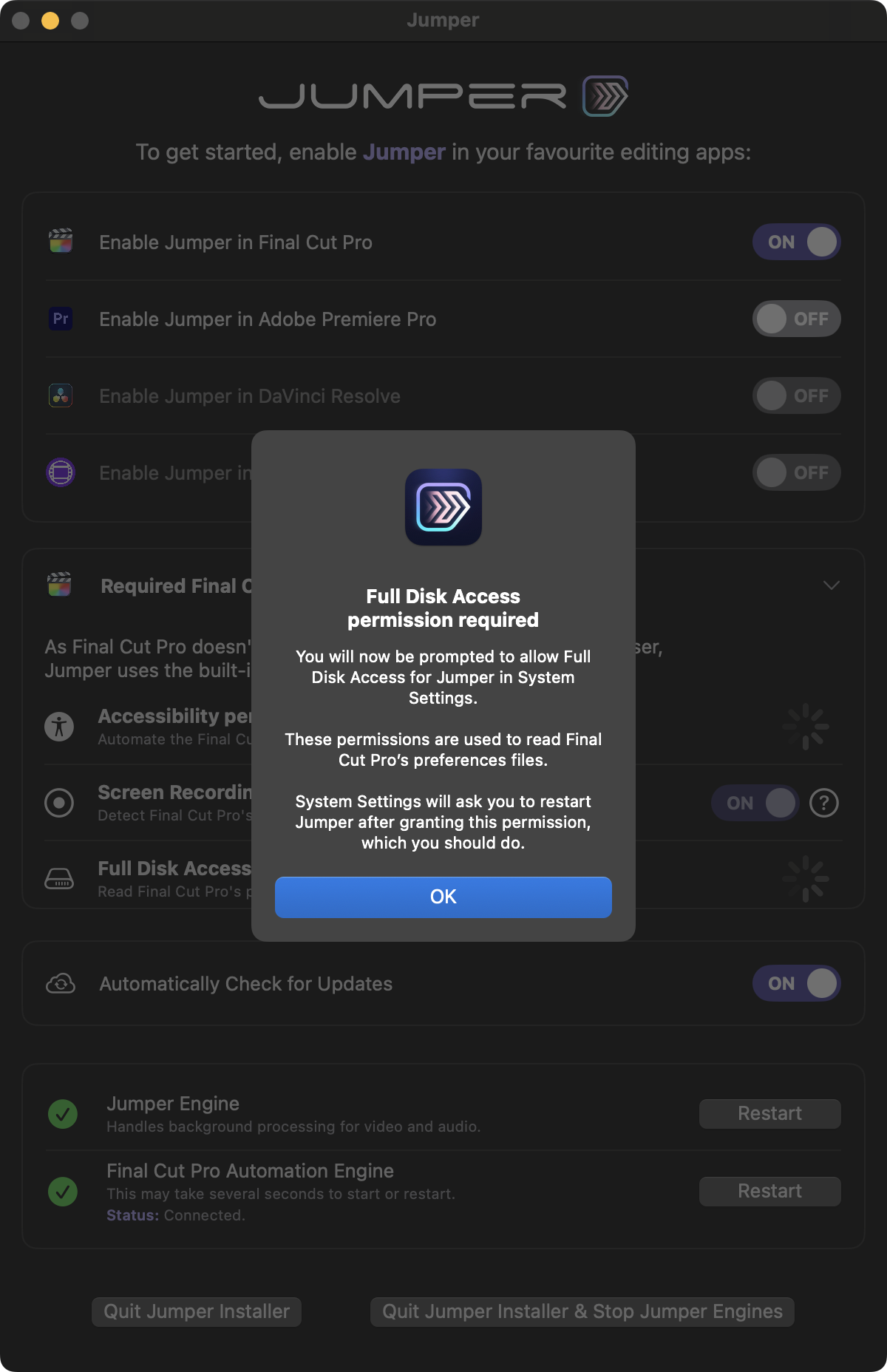
Click OK.
You'll be presented with:
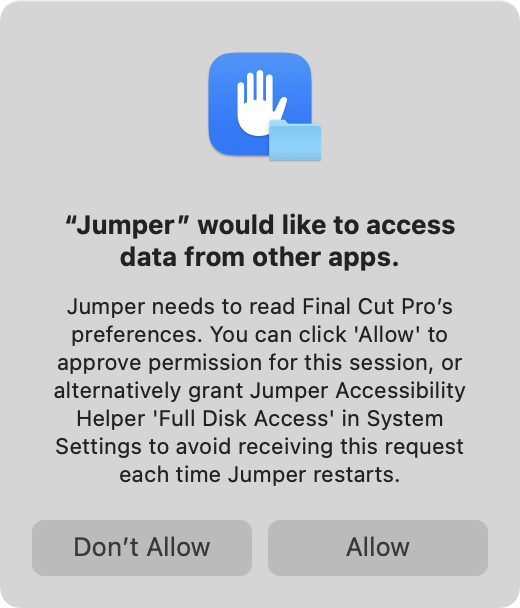
Click Allow.
In System Settings find Jumper and click the toggle:
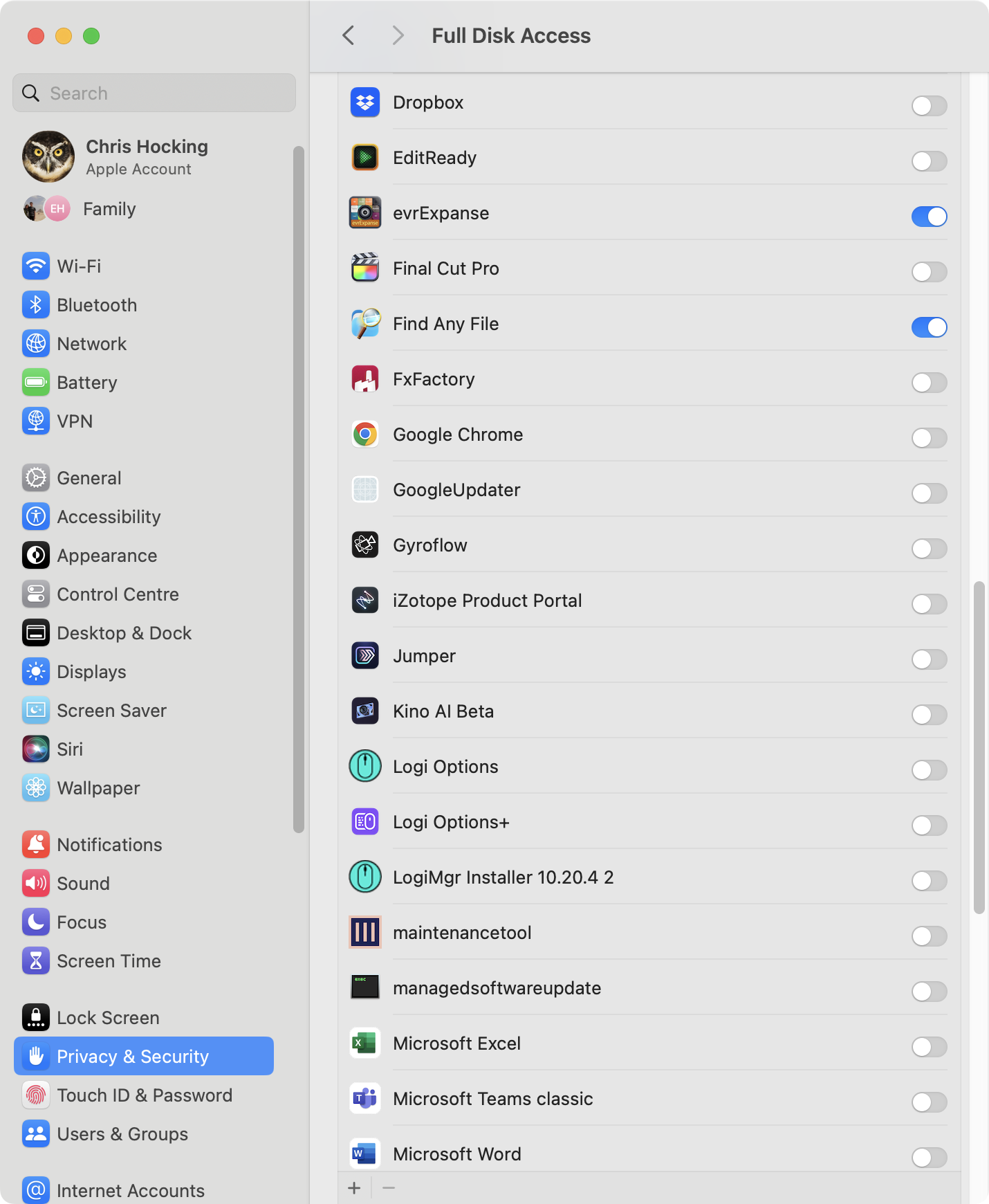
You'll be presented with:
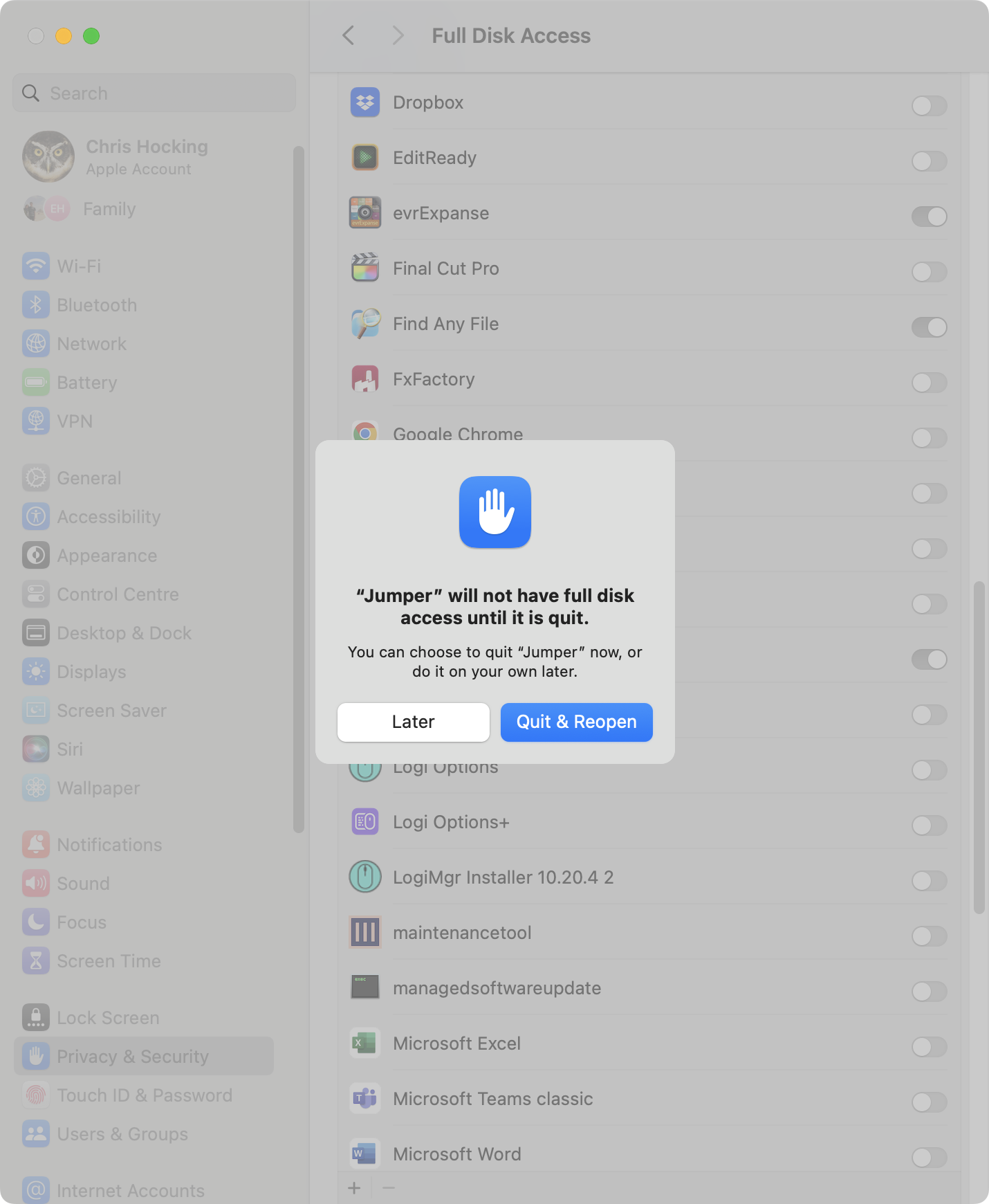
Click Quit & Reopen. This will restart Jumper.app.
Everything should now be ticked in Jumper.app like the below:
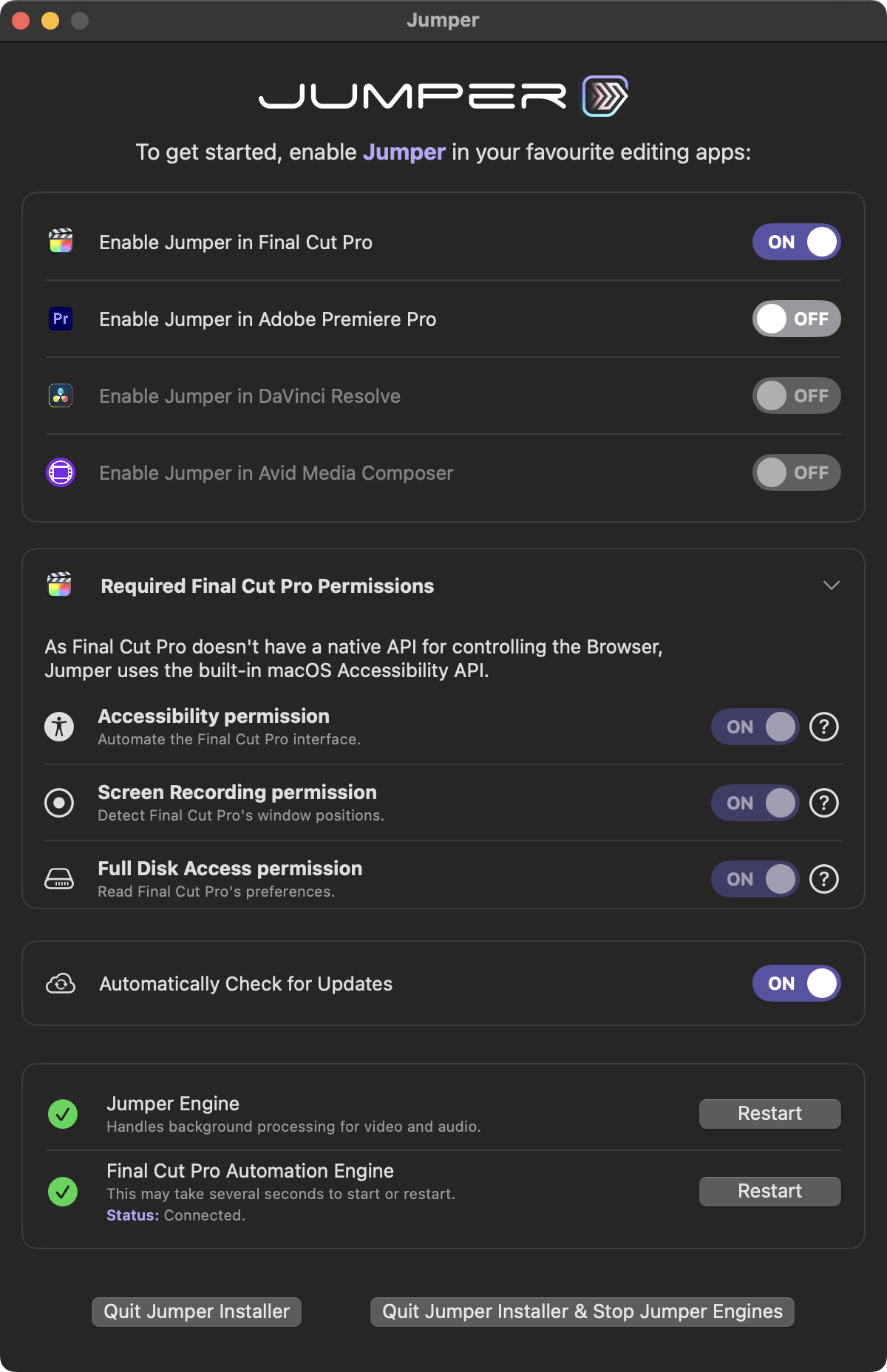
Click Open Final Cut Pro.
You can now access Jumper from the Workflow Extension toolbar icon:
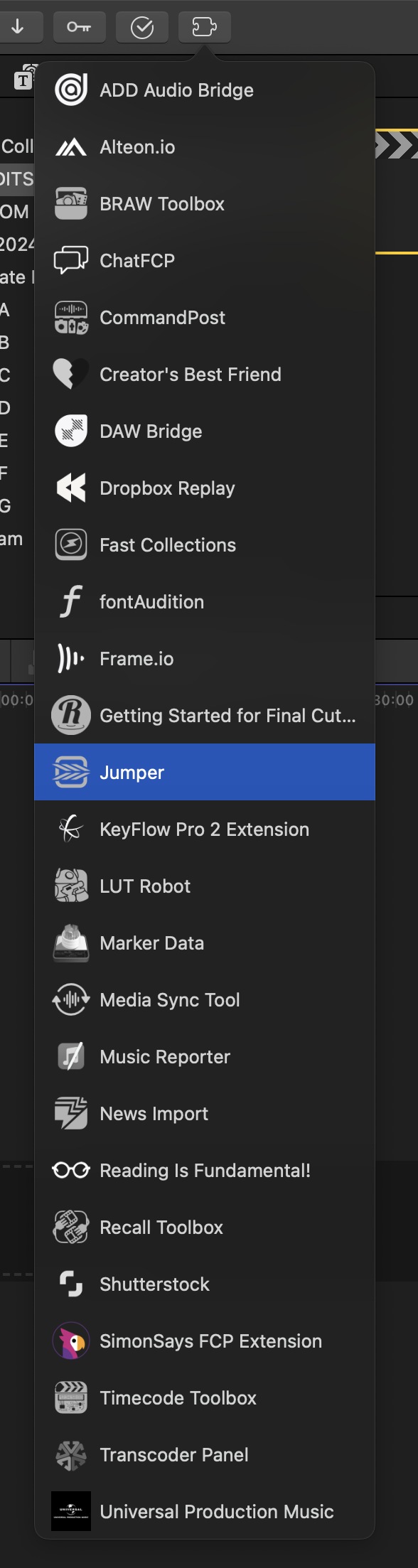
And from the Window > Extensions > Jumper menu item:
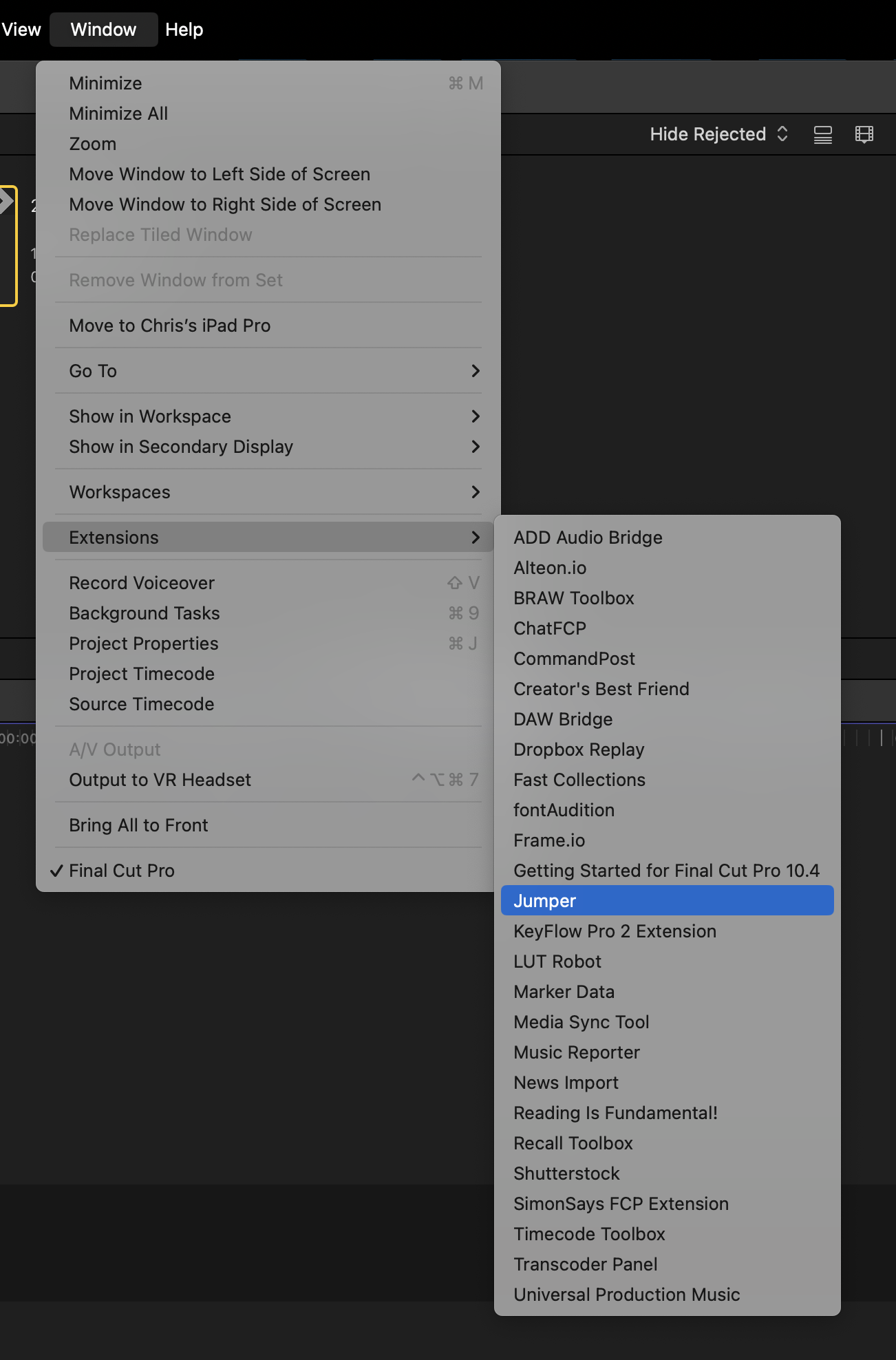
You now need to make sure you have a shortcut key for Paste Timecode enabled for best performance, so read on...
#
Paste Timecode
In order for Jumper to work as fast and reliably as possible in Final Cut Pro, you need to make sure you assign the Paste Timecode shortcut within the Final Cut Pro Command Editor to SOMETHING.
It doesn't matter what keyboard shortcut you use - it just need to be assigned to SOMETHING.
As of Final Cut Pro 11, Final Cut Pro now has a default shortcut key for Paste Timecode.
For those using earlier versions of Final Cut Pro, or who have customised their keyboard shortcuts...
If you click a thumbnail in Jumper without a shortcut key assigned, Jumper will display this notification:
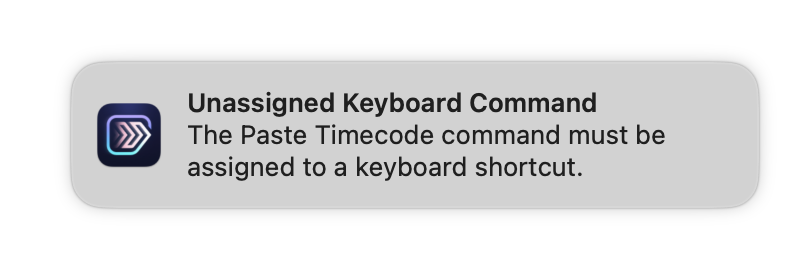
If you hover over the notification, a button will appear (this is terrible UI design, but it's from Apple, and not something we can control):
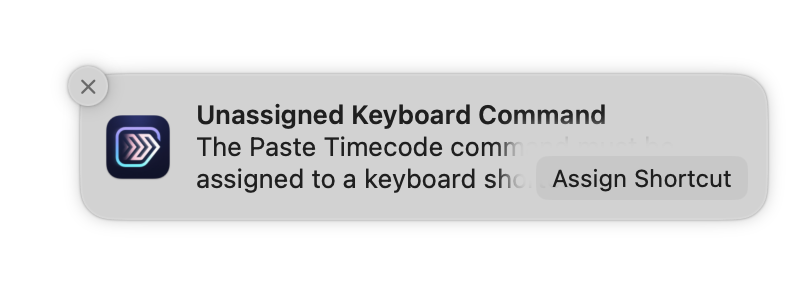
When you click it you'll see a new notification like this:
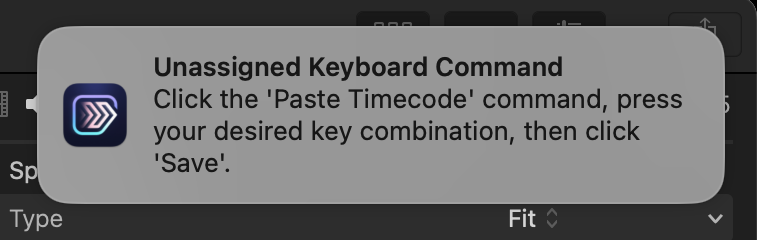
And the Command Editor will automatically select the Paste Timecode entry:
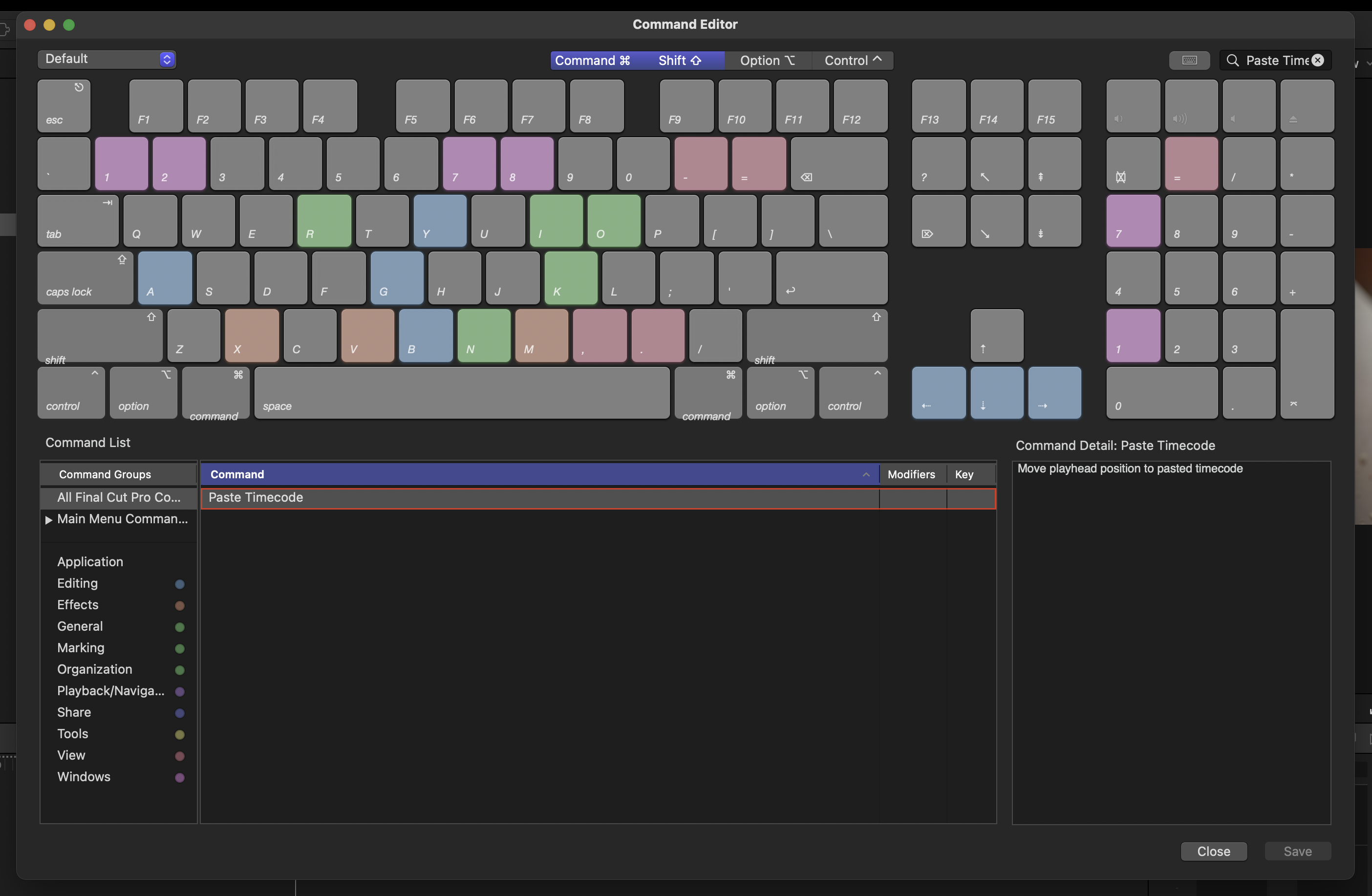
You can now assign it to whatever you want, save your Command Set, and now Jumper can use it!
You can learn more about how to use Jumper here.
#
DaVinci Resolve
Private Beta
DaVinci Resolve support is currently in private beta.
Open the .dmg file that has been downloaded from the website.
It will look like this:
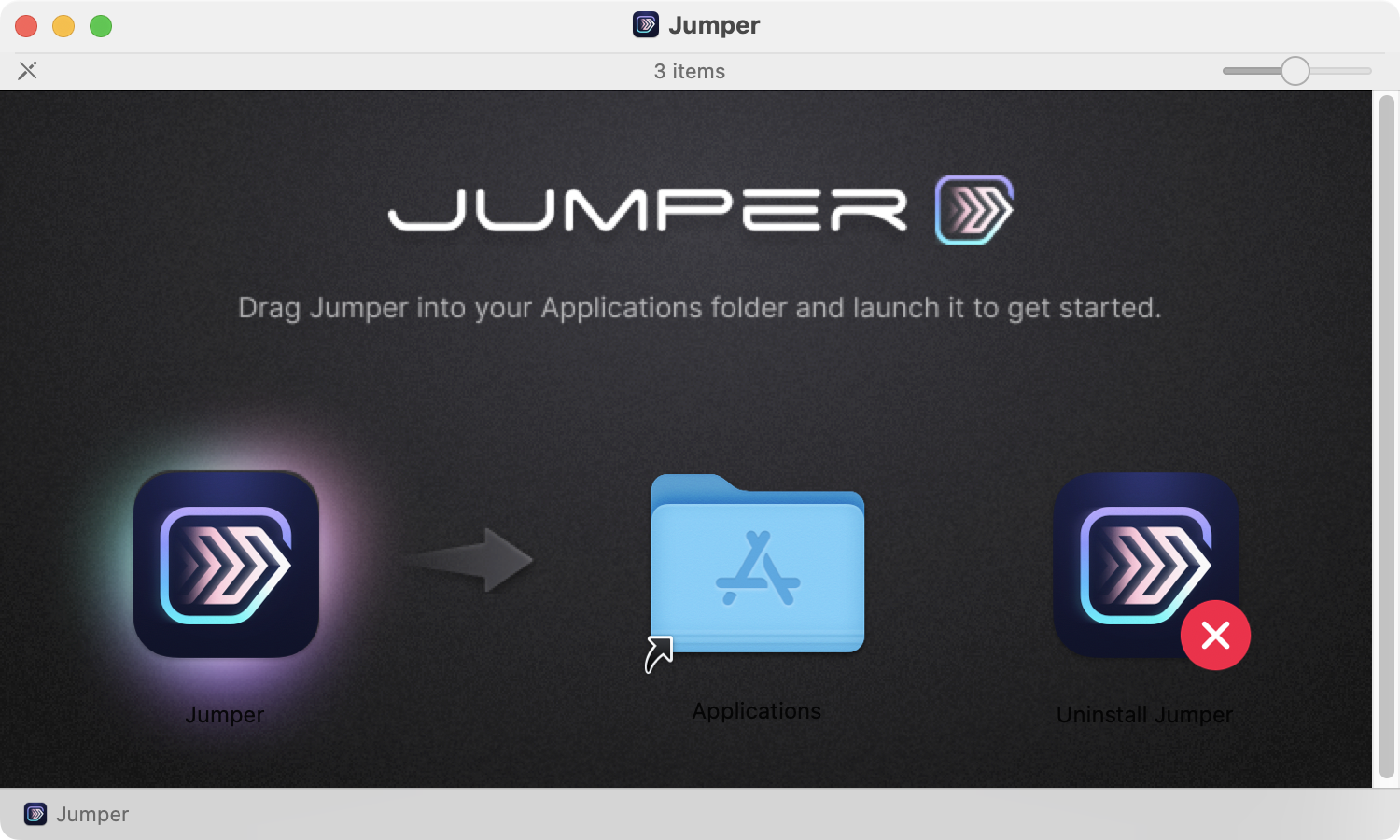
Drag the Jumper application into your Applications folder.
You can now launch Jumper by double clicking on it within your Applications folder.
It will look like this:
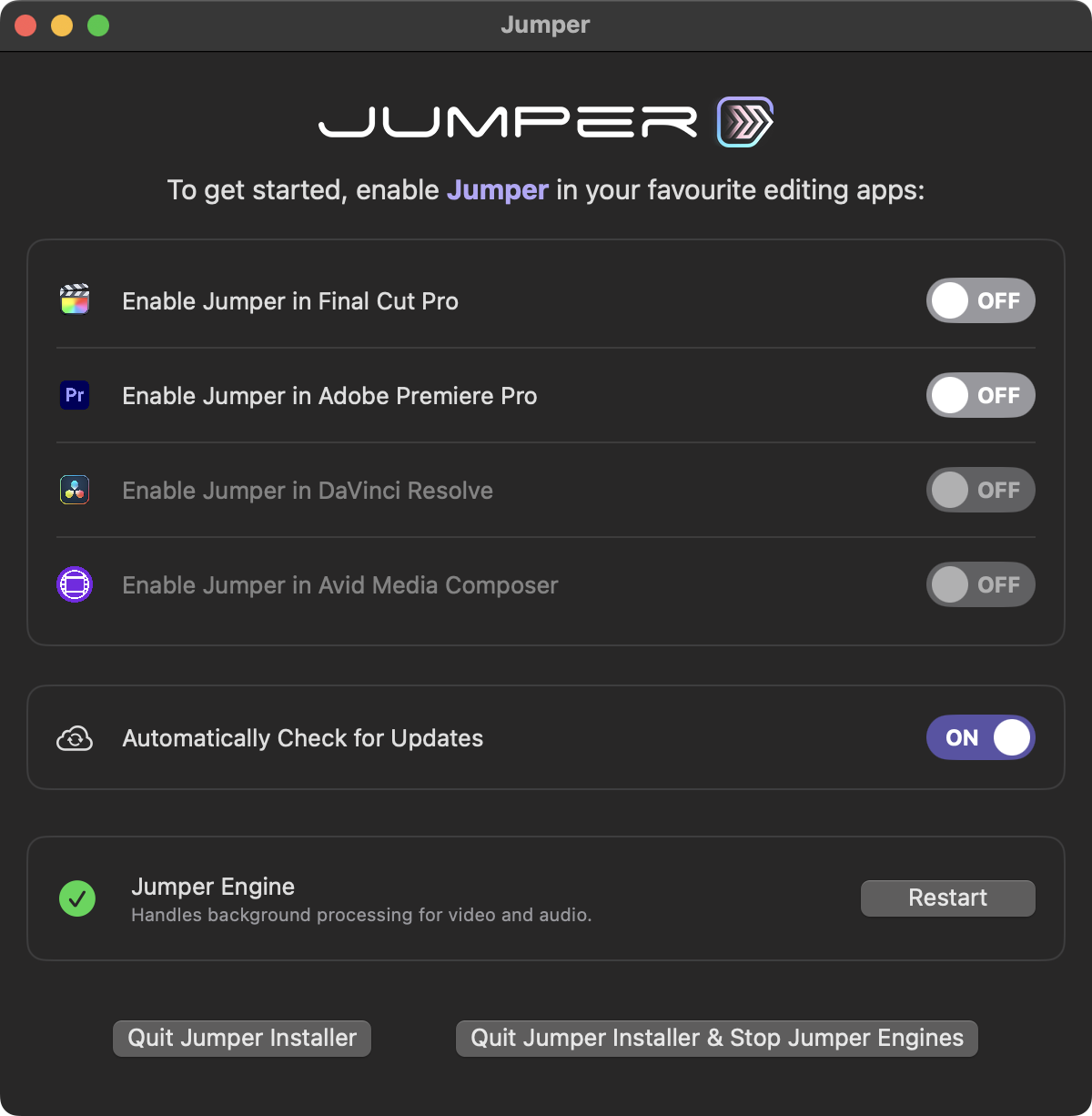
Tick the Enable Jumper in DaVinci Resolve toggle box.
You can now access Jumper from the Workspace > Workflow Integrations > Jumper* menubar item in DaVinci Resolve.
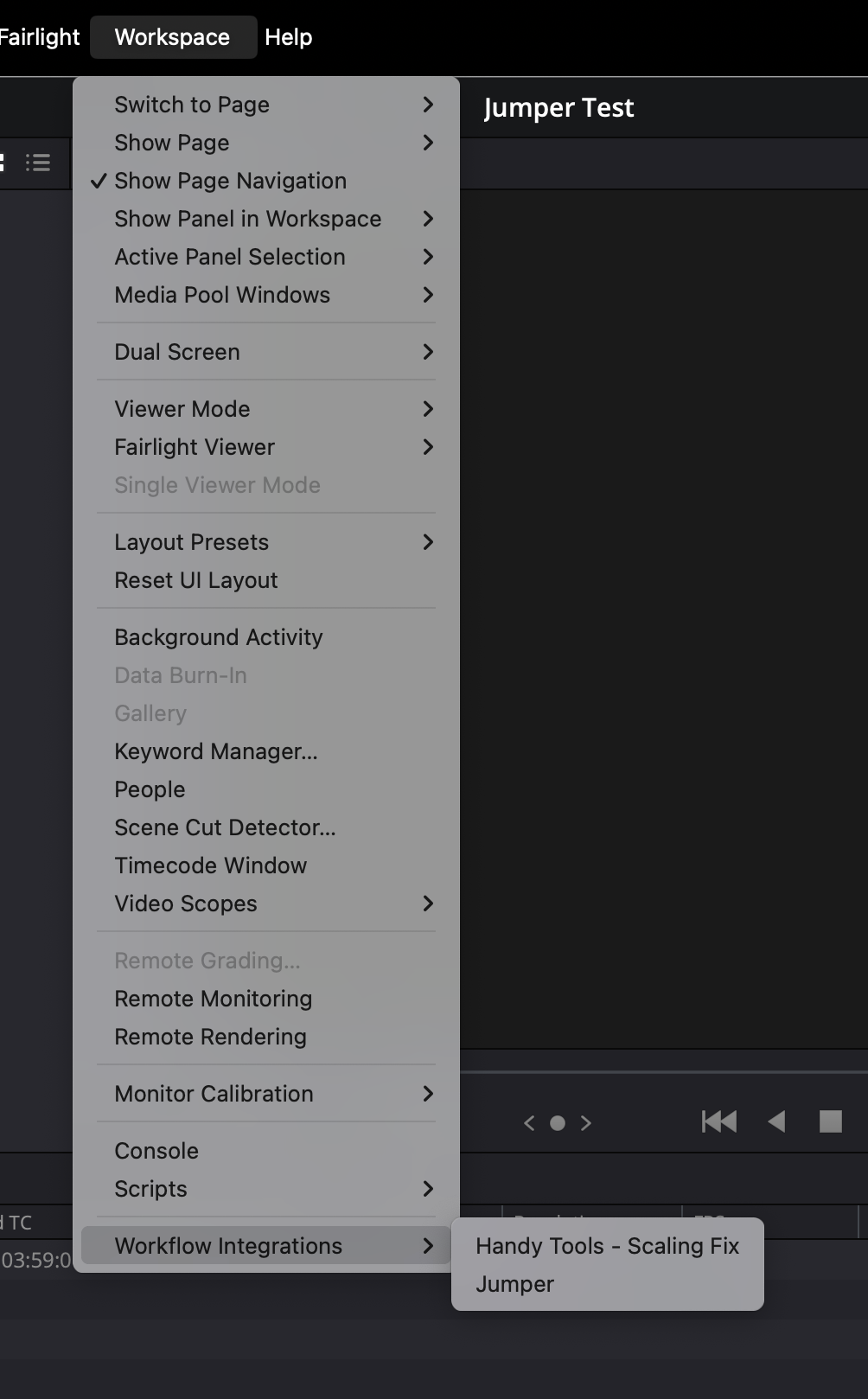
You can learn more about how to use Jumper here.
#
Avid Media Composer
Private Beta
Avid Media Composer support is currently in private beta.
Open the .dmg file that has been downloaded from the website.
It will look like this:
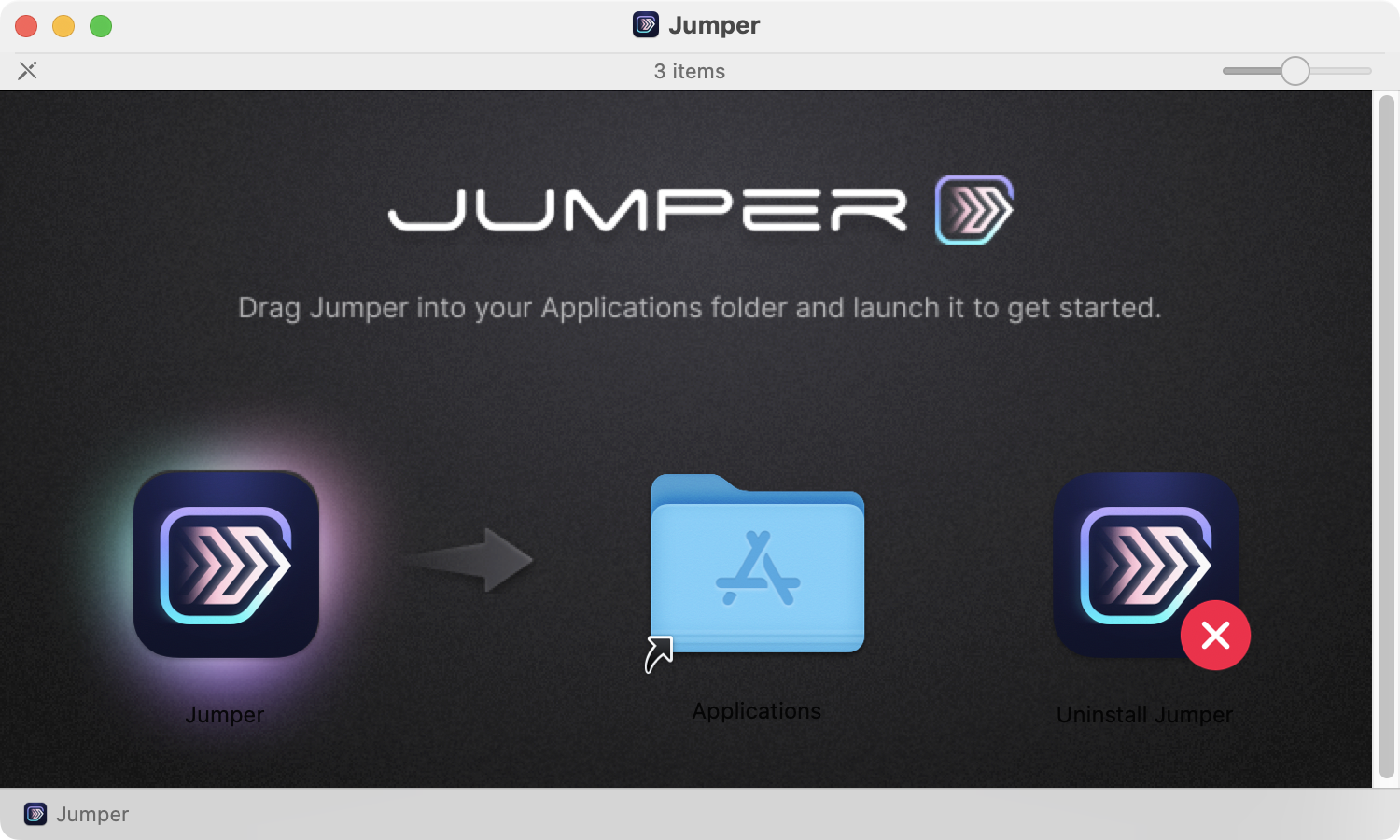
Drag the Jumper application into your Applications folder.
You can now launch Jumper by double clicking on it within your Applications folder.
It will look like this:
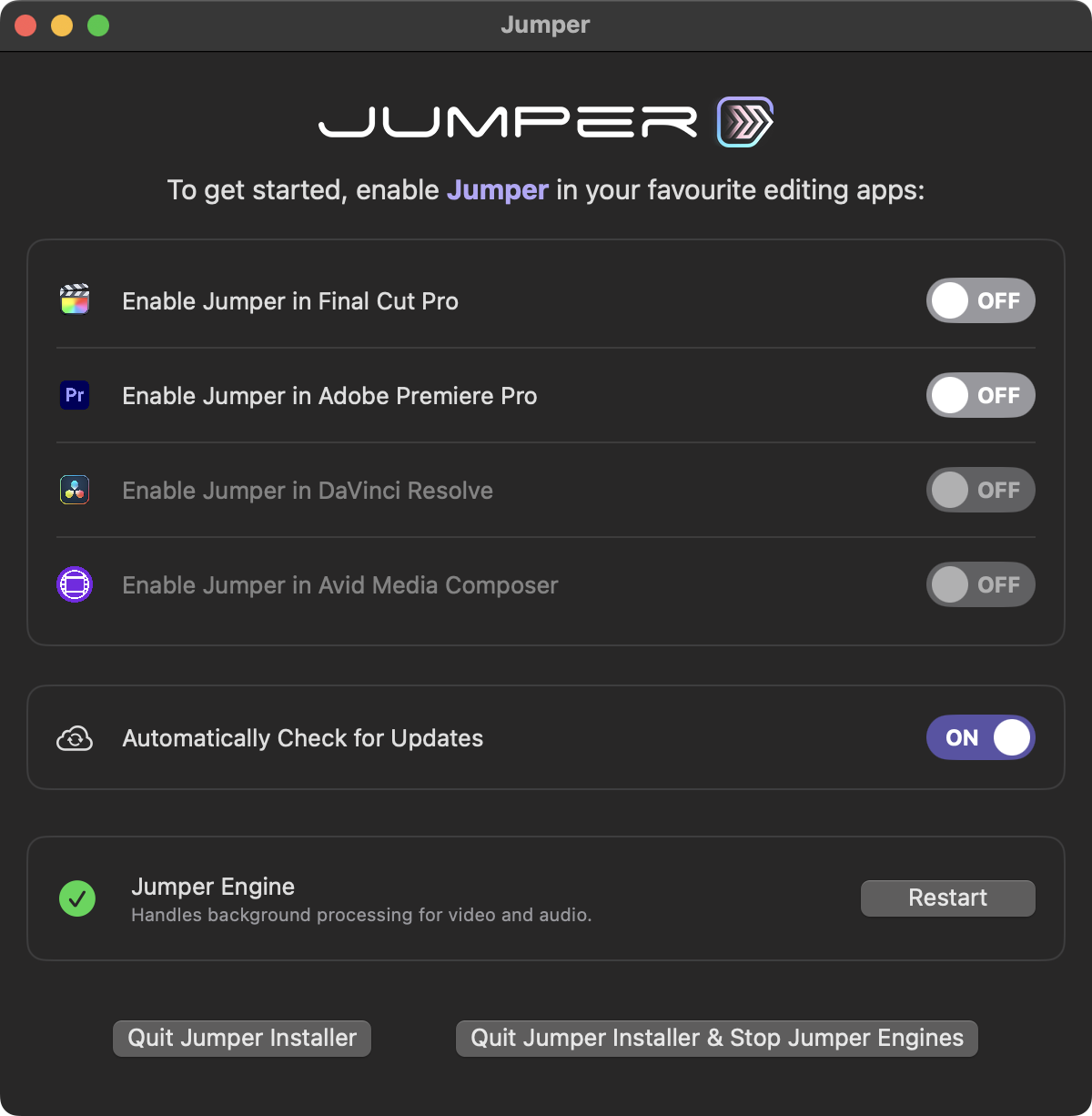
Tick the Enable Jumper in Avid Media Composer toggle box.
You can now access Jumper from the Tools > Jumper* menubar item in DaVinci Resolve.
You can learn more about how to use Jumper here.